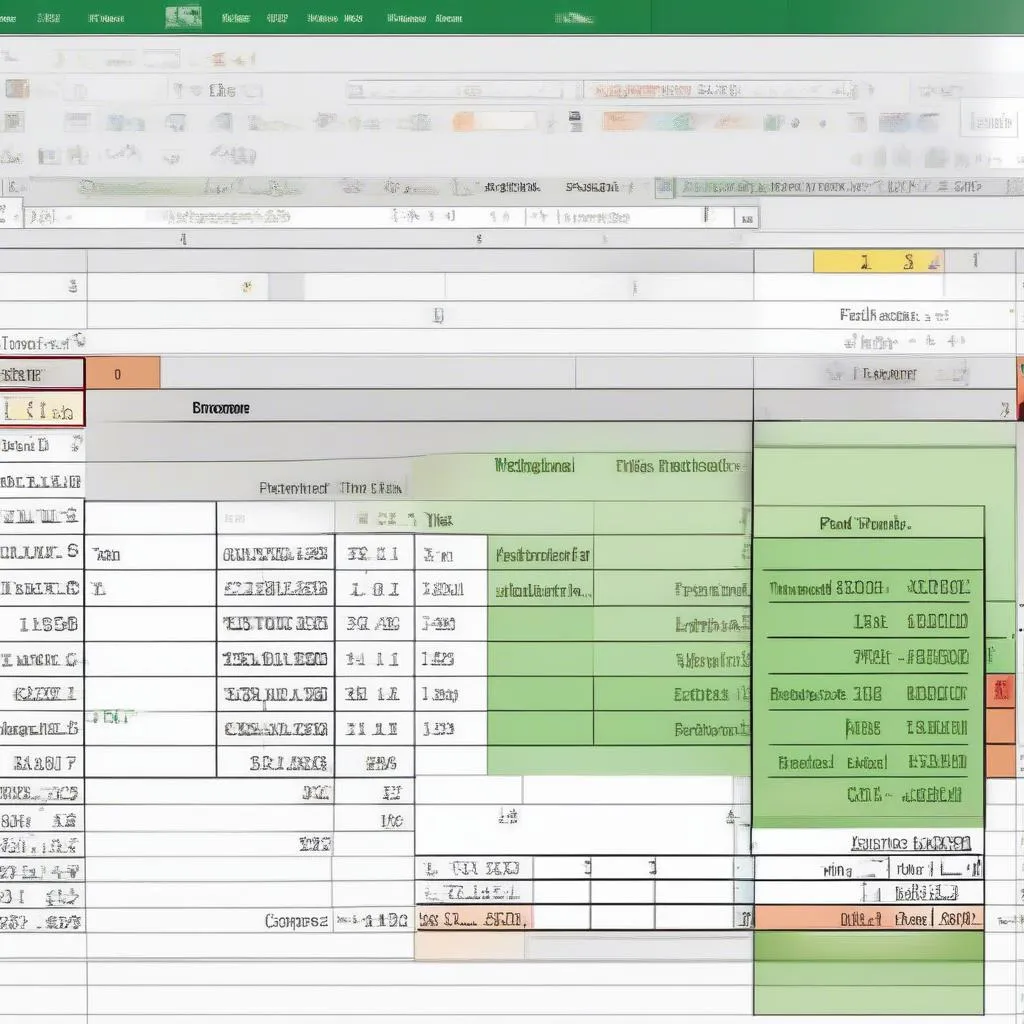Bạn đang làm việc với bảng tính Excel và muốn sử dụng hàm VLOOKUP để tìm kiếm dữ liệu. Bạn đã thử dùng hàm VLOOKUP 2 lần, nhưng kết quả vẫn không như mong đợi. Điều này có thể khiến bạn bực mình và tốn thời gian, nhưng đừng lo lắng, bài viết này sẽ giúp bạn giải quyết vấn đề này!
VLOOKUP – Công cụ tìm kiếm dữ liệu cực kỳ hữu ích
VLOOKUP là một hàm quen thuộc với những ai sử dụng Excel. Hàm này giúp bạn tìm kiếm thông tin trong cột đầu tiên của một bảng, rồi trả về giá trị tương ứng ở cột khác. VLOOKUP hoạt động như một “cầu nối” giúp bạn kết nối thông tin từ hai bảng dữ liệu khác nhau, từ đó mang đến cho bạn cái nhìn tổng quan và chính xác hơn về dữ liệu.
Tại sao dùng 2 lần hàm VLOOKUP không lên kết quả?
Lý do phổ biến nhất khiến hàm VLOOKUP không hoạt động khi được sử dụng 2 lần là do bạn đang sử dụng hàm này không đúng cách.
Hãy tưởng tượng như bạn đang tìm kiếm một cuốn sách trong thư viện. Bạn biết tên tác giả và muốn tìm cuốn sách của tác giả đó. Bạn đã thử tìm kiếm trên hệ thống thư viện, nhưng kết quả không như mong đợi. Có thể bạn đã nhập sai tên tác giả, hoặc tác giả đó chưa có sách trong thư viện.
Trong trường hợp hàm VLOOKUP, bạn có thể gặp phải các vấn đề sau:
Sai phạm về cú pháp
- Sai tên bảng hoặc cột cần tìm kiếm: Hãy kiểm tra kỹ lưỡng tên bảng và cột dữ liệu để đảm bảo chúng chính xác.
- Sai phạm về tham số: Hàm VLOOKUP có 4 tham số. Nếu bạn nhập sai tham số, hàm sẽ không hoạt động như mong đợi.
- Sai phạm về định dạng dữ liệu: Excel phân biệt chữ hoa chữ thường. Nếu định dạng dữ liệu không khớp, hàm VLOOKUP sẽ không tìm thấy kết quả.
Sai phạm về dữ liệu
- Không có dữ liệu phù hợp trong bảng: Nếu dữ liệu bạn muốn tìm không tồn tại trong bảng, hàm VLOOKUP sẽ trả về giá trị lỗi “#N/A”.
- Dữ liệu bị trùng lặp: Nếu dữ liệu trùng lặp trong bảng, hàm VLOOKUP sẽ chỉ trả về giá trị đầu tiên phù hợp.
Cách khắc phục lỗi
Để khắc phục lỗi khi sử dụng hàm VLOOKUP 2 lần, bạn có thể thử các cách sau:
- Kiểm tra lại cú pháp hàm: Hãy đảm bảo bạn đã nhập chính xác cú pháp hàm và các tham số.
- Kiểm tra lại dữ liệu: Hãy kiểm tra lại dữ liệu trong bảng để đảm bảo chúng chính xác và đồng nhất.
- Sử dụng hàm INDEX và MATCH: Hàm INDEX và MATCH có thể thay thế cho hàm VLOOKUP. Hai hàm này cho phép bạn tìm kiếm dữ liệu trong nhiều cột thay vì chỉ cột đầu tiên.
- Sử dụng công cụ PivotTable: PivotTable giúp bạn tổng hợp dữ liệu một cách dễ dàng và hiệu quả, đồng thời cho phép bạn phân tích dữ liệu theo nhiều góc độ khác nhau.
Ví dụ minh họa
Giả sử bạn đang làm việc với hai bảng dữ liệu:
- Bảng 1: Danh sách sản phẩm (Sản phẩm, Giá)
- Bảng 2: Danh sách đơn hàng (Mã đơn hàng, Sản phẩm, Số lượng)
Bạn muốn tìm giá sản phẩm trong bảng 1, sử dụng Mã đơn hàng và Sản phẩm từ bảng 2.
Bạn có thể thực hiện như sau:
-
Sử dụng hàm VLOOKUP để tìm giá sản phẩm dựa trên Sản phẩm trong bảng 2:
=VLOOKUP(B2, [Bảng 1], 2, FALSE)B2: Ô chứa Sản phẩm trong bảng 2.[Bảng 1]: Bảng chứa danh sách sản phẩm và giá.2: Cột chứa giá trong bảng 1.FALSE: Trả về giá trị chính xác.
-
Sử dụng hàm VLOOKUP để tìm Mã đơn hàng dựa trên Sản phẩm trong bảng 2:
=VLOOKUP(C2, [Bảng 2], 1, FALSE)C2: Ô chứa Sản phẩm trong bảng 2.[Bảng 2]: Bảng chứa danh sách đơn hàng.1: Cột chứa Mã đơn hàng trong bảng 2.FALSE: Trả về giá trị chính xác.
Lời khuyên tâm linh
- Khi gặp khó khăn trong việc sử dụng hàm VLOOKUP, hãy nhớ rằng “Cầu được ước thấy”. Hãy kiên nhẫn, giữ tâm thái bình tĩnh và tập trung vào việc tìm kiếm giải pháp.
- Hãy tin tưởng vào bản thân, bạn hoàn toàn có thể “Vượt mọi thử thách” và chinh phục hàm VLOOKUP!
Cùng nâng cao kỹ năng Excel!
Hãy liên hệ với chúng tôi để được tư vấn và hỗ trợ sử dụng hàm VLOOKUP một cách hiệu quả nhất.
Số Điện Thoại: 0372966666
Địa chỉ: 89 Khâm Thiên, Hà Nội
Hãy chia sẻ những kinh nghiệm của bạn về việc sử dụng hàm VLOOKUP trong phần bình luận bên dưới!