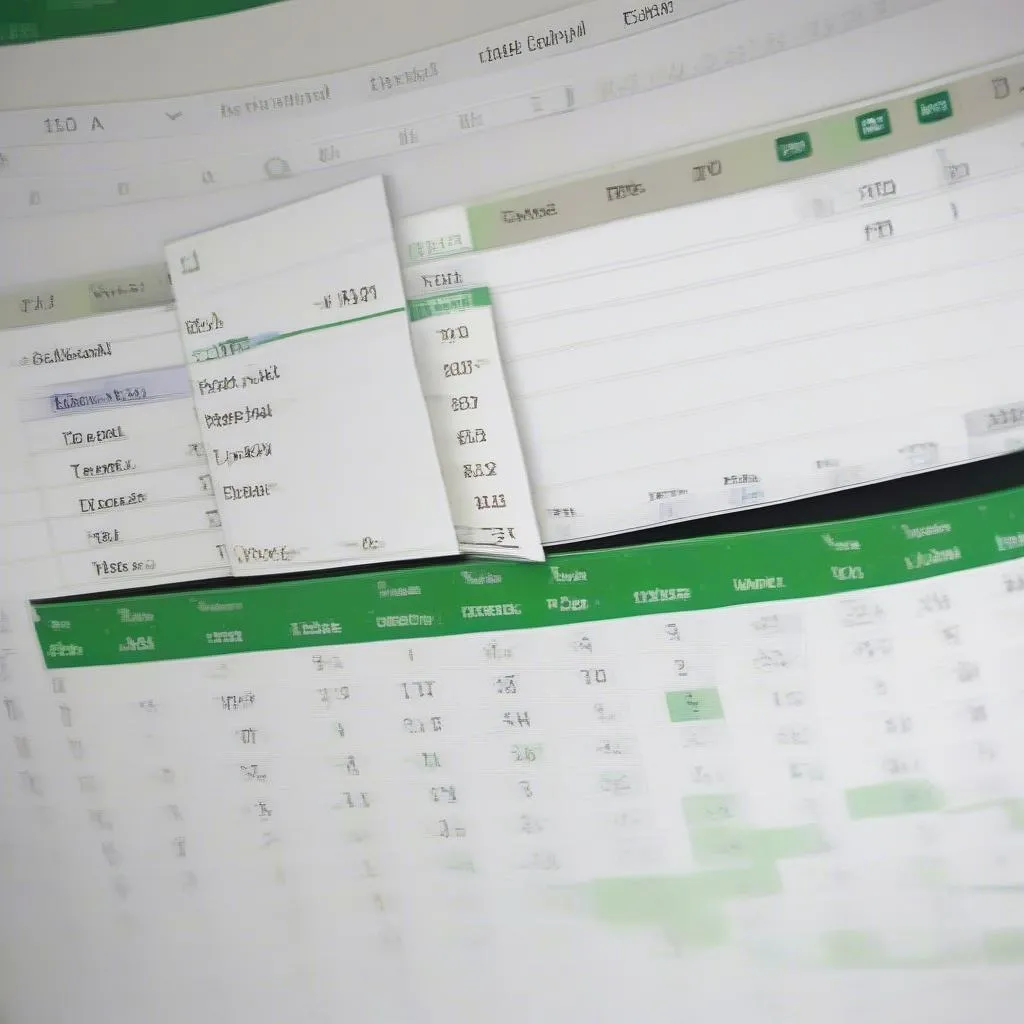Bạn đang muốn sao chép kết quả trong Excel để phân tích dữ liệu, so sánh thông tin, hay đơn giản chỉ là lưu trữ chúng vào một vị trí khác? Việc sao chép kết quả trong Excel tưởng chừng đơn giản, nhưng đôi khi lại khiến người mới bắt đầu bỡ ngỡ. Hãy cùng XEM BÓNG MOBILE khám phá những cách sao chép kết quả trong Excel hiệu quả và nhanh chóng nhất!
1. Sao Chép Kết Quả Bằng Cách Kéo Thả
Đây là cách sao chép kết quả phổ biến nhất và dễ thực hiện. Bạn chỉ cần chọn vùng dữ liệu cần sao chép, di chuyển con trỏ chuột đến góc dưới bên phải của ô cuối cùng, rồi kéo thả đến vị trí mới.
Lưu ý: Cách này sẽ sao chép cả dữ liệu và định dạng của ô gốc.
2. Sao Chép Kết Quả Bằng Phím Tắt Ctrl + C và Ctrl + V
Đây là cách sao chép kết quả nhanh chóng và tiện lợi. Bạn chỉ cần chọn vùng dữ liệu, nhấn Ctrl + C để sao chép, sau đó di chuyển con trỏ chuột đến vị trí cần dán và nhấn Ctrl + V.
Lưu ý: Cách này cũng sẽ sao chép cả dữ liệu và định dạng.
3. Sao Chép Chỉ Dữ Liệu Không Định Dạng
Trong một số trường hợp, bạn chỉ muốn sao chép dữ liệu mà không muốn sao chép định dạng. Để làm điều này, bạn có thể sử dụng phím tắt Ctrl + Alt + C hoặc chọn vùng dữ liệu, sau đó click chuột phải và chọn Copy. Sau đó, di chuyển con trỏ chuột đến vị trí cần dán và nhấn Ctrl + V.
4. Sao Chép Kết Quả Từ Một Worksheet Khác
Bạn có thể sao chép kết quả từ một worksheet khác trong cùng một file Excel. Bạn chỉ cần mở worksheet nguồn, chọn vùng dữ liệu cần sao chép, sau đó nhấn Ctrl + C hoặc click chuột phải và chọn Copy. Sau đó, chuyển sang worksheet đích, di chuyển con trỏ chuột đến vị trí cần dán và nhấn Ctrl + V.
Lưu ý: Cách này áp dụng tương tự như cách sao chép kết quả trong cùng một worksheet.
5. Sao Chép Kết Quả Từ File Excel Khác
Để sao chép kết quả từ một file Excel khác, bạn mở file nguồn, chọn vùng dữ liệu cần sao chép, sau đó nhấn Ctrl + C hoặc click chuột phải và chọn Copy. Sau đó, mở file Excel đích, di chuyển con trỏ chuột đến vị trí cần dán và nhấn Ctrl + V.
Lưu ý: Cách này có thể gặp một số vấn đề về định dạng nếu file nguồn và file đích sử dụng phiên bản Excel khác nhau.
6. Lời Khuyên Từ Chuyên Gia
Theo ông Nguyễn Văn A, chuyên gia về phần mềm văn phòng, “Bí quyết thành công khi sao chép kết quả trong Excel chính là nắm vững cách thức và lựa chọn phương pháp phù hợp với nhu cầu của bạn.” Ông cũng nhấn mạnh rằng, “Việc sao chép dữ liệu chính xác và hiệu quả là điều quan trọng trong công việc, đặc biệt là đối với những người thường xuyên xử lý dữ liệu.”
7. Câu Hỏi Thường Gặp
Q: Tôi có thể sao chép kết quả từ một file Excel khác sang file Excel khác được không?
A: Có, bạn hoàn toàn có thể sao chép kết quả từ một file Excel khác sang file Excel khác. Cách thực hiện tương tự như sao chép kết quả từ một worksheet khác trong cùng một file.
Q: Làm sao để sao chép kết quả mà không bị thay đổi định dạng?
A: Bạn có thể sử dụng cách sao chép chỉ dữ liệu không định dạng như đã hướng dẫn ở trên.
Q: Có cách nào để sao chép nhanh chóng nhiều dòng dữ liệu cùng một lúc?
A: Bạn có thể sử dụng phím tắt Ctrl + Shift + xuống để chọn tất cả các dòng dữ liệu từ vị trí con trỏ chuột xuống cuối bảng. Sau đó, bạn có thể sao chép toàn bộ vùng dữ liệu đã chọn như thông thường.
8. Gợi ý Các Bài Viết Khác
- Hướng Dẫn Sử Dụng Excel Nâng Cao: Khám phá thêm các tính năng nâng cao của Excel để tăng hiệu quả công việc.
- Các Công Thức Excel Thông Dụng: Tìm hiểu về các công thức Excel cơ bản và nâng cao để xử lý dữ liệu một cách hiệu quả.
- Cách Tạo Biểu Đồ Trong Excel: Học cách tạo các biểu đồ đẹp mắt và chuyên nghiệp để trình bày dữ liệu hiệu quả.
9. Liên Hệ Để Được Hỗ Trợ
Bạn gặp bất kỳ khó khăn nào khi sao chép kết quả trong Excel? Hãy liên hệ với chúng tôi qua số điện thoại 0372966666 hoặc đến trực tiếp địa chỉ 89 Khâm Thiên Hà Nội. Đội ngũ hỗ trợ khách hàng của XEM BÓNG MOBILE luôn sẵn sàng giải đáp mọi thắc mắc của bạn.
10. Kết Luận
Sao chép kết quả trong Excel là một kỹ năng cơ bản nhưng rất hữu ích. Hiểu rõ các cách thức sao chép và lựa chọn phương pháp phù hợp sẽ giúp bạn xử lý dữ liệu hiệu quả hơn. Hãy cùng XEM BÓNG MOBILE chinh phục những kỹ năng cần thiết để nâng cao trình độ Excel của bạn! Đừng quên để lại bình luận bên dưới để chia sẻ những kinh nghiệm của bạn về việc sao chép kết quả trong Excel nhé!