Bạn đang cần sao chép kết quả trong Excel để phân tích, xử lý dữ liệu hoặc chia sẻ với người khác? Nhưng bạn lại không biết cách làm sao cho nhanh chóng và hiệu quả? Đừng lo lắng, bài viết này sẽ hướng dẫn bạn cách copy kết quả trong Excel một cách đơn giản và dễ hiểu nhất!
Cách Copy Kết Quả Trong Excel Nhanh Chóng Và Hiệu Quả
1. Copy Dữ Liệu Bảng Tính
Để copy dữ liệu bảng tính trong Excel, bạn có thể làm theo các bước sau:
- Bước 1: Chọn vùng dữ liệu bạn muốn copy.
- Bước 2: Nhấn tổ hợp phím Ctrl + C hoặc click chuột phải vào vùng dữ liệu và chọn Copy.
- Bước 3: Di chuyển con trỏ chuột đến vị trí bạn muốn dán dữ liệu.
- Bước 4: Nhấn tổ hợp phím Ctrl + V hoặc click chuột phải và chọn Paste.
Lưu ý: Bạn có thể paste dữ liệu vào vị trí khác trong cùng bảng tính hoặc vào bảng tính mới.
2. Copy Công Thức
Bạn có thể copy công thức trong Excel tương tự như cách copy dữ liệu. Tuy nhiên, cần lưu ý một số điểm sau:
- Tham chiếu tuyệt đối: Nếu bạn muốn copy công thức mà không thay đổi tham chiếu, hãy sử dụng dấu
$trước chữ cái cột và số hàng. Ví dụ:$A$1. - Tham chiếu tương đối: Nếu bạn muốn copy công thức và thay đổi tham chiếu theo vị trí mới, hãy giữ nguyên công thức ban đầu.
3. Copy Định Dạng
Bạn có thể copy định dạng của một ô hoặc một vùng dữ liệu bằng cách:
- Bước 1: Chọn ô hoặc vùng dữ liệu bạn muốn copy định dạng.
- Bước 2: Nhấn tổ hợp phím Ctrl + C hoặc click chuột phải và chọn Copy.
- Bước 3: Chọn ô hoặc vùng dữ liệu bạn muốn dán định dạng.
- Bước 4: Nhấn tổ hợp phím Ctrl + Alt + V và chọn Formats.
4. Copy Kết Quả Của Công Thức
Bạn có thể copy kết quả của công thức trong Excel bằng cách:
- Bước 1: Chọn ô hoặc vùng dữ liệu chứa công thức.
- Bước 2: Nhấn tổ hợp phím Ctrl + C hoặc click chuột phải và chọn Copy.
- Bước 3: Di chuyển con trỏ chuột đến vị trí bạn muốn dán kết quả.
- Bước 4: Nhấn tổ hợp phím Ctrl + V hoặc click chuột phải và chọn Paste Special.
- Bước 5: Trong cửa sổ Paste Special, chọn Values và click OK.
5. Các Cách Copy Kết Quả Khác
Ngoài những cách copy kết quả cơ bản trên, bạn có thể sử dụng một số cách khác, ví dụ như:
- Sao chép bằng Paste Special: Cho phép bạn chọn loại dữ liệu muốn copy, chẳng hạn như giá trị, định dạng, công thức,…
- Sao chép bằng lệnh Copy & Paste: Cho phép bạn copy và dán toàn bộ nội dung của bảng tính.
- Sao chép bằng cách kéo thả: Cho phép bạn kéo thả vùng dữ liệu muốn copy đến vị trí mới.
Lời Khuyên Của Chuyên Gia
“Bất kỳ công việc nào liên quan đến việc xử lý dữ liệu đều cần có sự chính xác cao. Vì vậy, hãy cẩn thận khi copy kết quả trong Excel để tránh sai sót. Nên kiểm tra kỹ kết quả sau khi copy để đảm bảo tính chính xác của dữ liệu”, chia sẻ của ông Nguyễn Văn A, chuyên gia về Excel, tác giả cuốn sách “Thủ Thuật Excel Cho Người Mới Bắt Đầu”.
Nâng Cao Hiệu Quả Khi Sử Dụng Excel
Ngoài việc copy kết quả, bạn có thể nâng cao hiệu quả khi sử dụng Excel bằng cách:
- Sử dụng các hàm và công thức của Excel để xử lý dữ liệu nhanh chóng và chính xác hơn.
- Sử dụng các phím tắt để thao tác nhanh chóng và hiệu quả hơn.
- Tìm hiểu và áp dụng các mẹo nhỏ để xử lý dữ liệu hiệu quả hơn.
Bạn có thể tìm hiểu thêm về các mẹo và kỹ thuật sử dụng Excel hiệu quả tại website tra cứu kết quả trúng tuyển đại học 2019.
Lưu Ý
Khi sử dụng Excel, bạn cần chú ý:
- Sao lưu dữ liệu: Hãy thường xuyên sao lưu dữ liệu để tránh mất dữ liệu trong trường hợp xảy ra lỗi.
- Kiểm tra kỹ kết quả: Hãy kiểm tra kỹ kết quả sau khi xử lý dữ liệu để đảm bảo tính chính xác.
- Sử dụng Excel một cách hợp lý: Không nên lạm dụng Excel để thực hiện các tác vụ quá phức tạp.
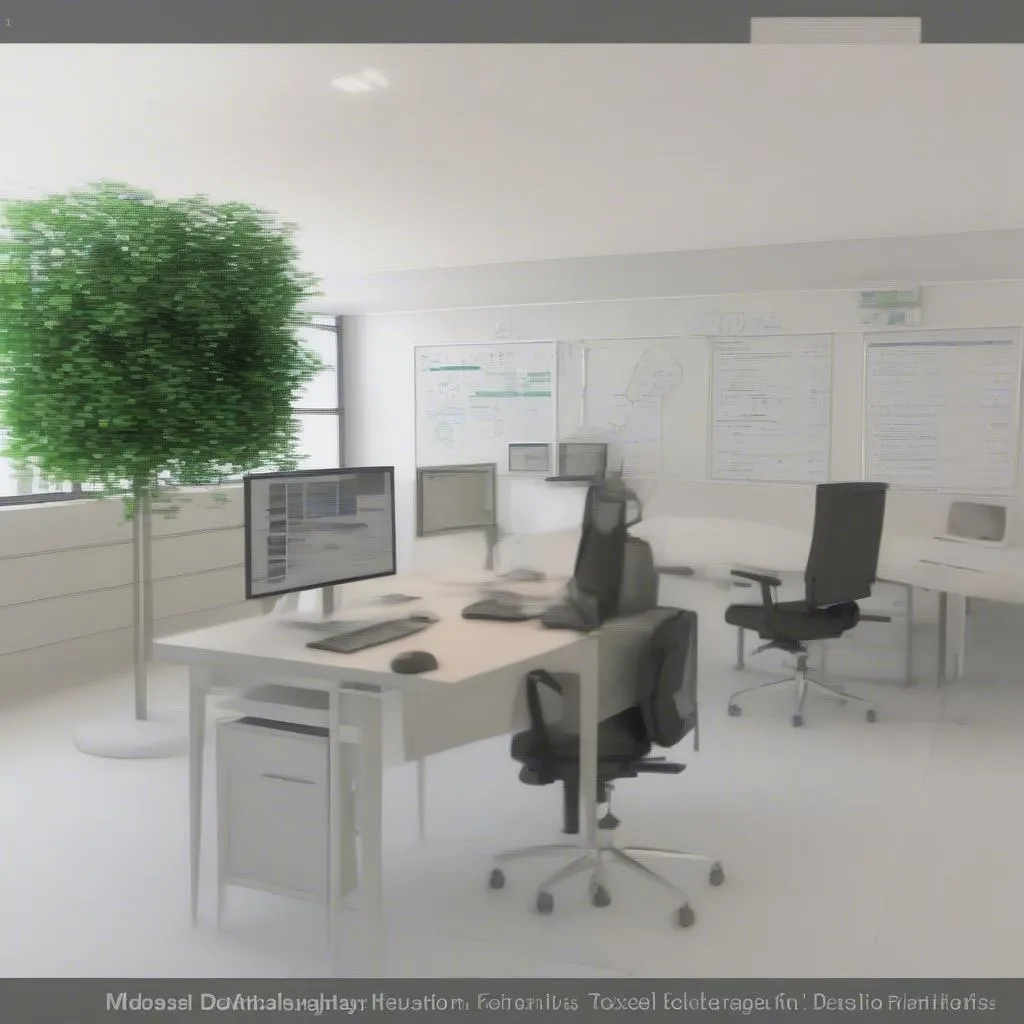 Cách copy kết quả trong Excel
Cách copy kết quả trong Excel
Kết Luận
Bài viết đã hướng dẫn bạn cách copy kết quả trong Excel một cách chi tiết và dễ hiểu. Hãy áp dụng những kiến thức này để nâng cao hiệu quả công việc của bạn. Chúc bạn thành công!
Hãy chia sẻ bài viết này với bạn bè của bạn nếu bạn thấy nó hữu ích. Bạn cũng có thể để lại bình luận bên dưới để thảo luận thêm về chủ đề này.
Số Điện Thoại: 0372966666
Địa chỉ: 89 Khâm Thiên Hà Nội
Chúng tôi có đội ngũ chăm sóc khách hàng 24/7.
