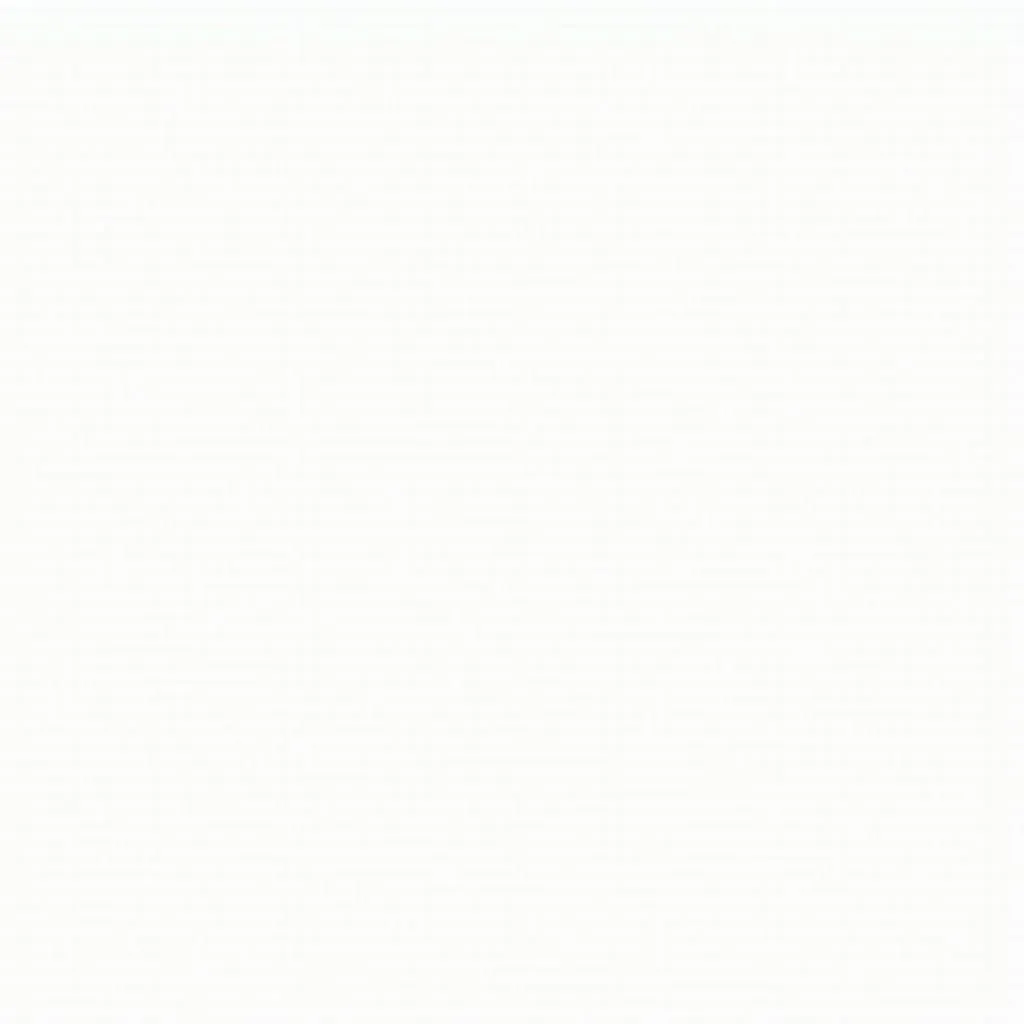“Cái gì dễ thì không làm, cái gì khó thì càng không làm!” – Câu tục ngữ này đúng là “chất” đấy. Mới hôm qua, bạn đang vui vẻ tổng hợp dữ liệu bằng hàm SUMIF trong Excel, bỗng dưng “chú” hàm này bỗng “bặt vô âm tín”, kết quả hiển thị “0” cứng nhắc, khiến bạn bực mình như “gà mắc tóc”. Vậy, tại sao hàm SUMIF lại không cho kết quả? Hãy cùng “XEM BÓNG MOBILE” khám phá bí mật của dữ liệu “bí ẩn” này!
Khi Hàm Sumif “Lặng Câm”
Hàm SUMIF là “trợ thủ đắc lực” trong việc tính tổng dữ liệu dựa trên điều kiện, nhưng đôi khi nó lại “lặng câm” chẳng nói chẳng rằng. Hãy tưởng tượng bạn đang thống kê số lượng bàn thắng của cầu thủ Nguyễn Văn Quyết trong các trận đấu của CLB Hà Nội. Bạn sử dụng hàm SUMIF với điều kiện là tên cầu thủ là “Nguyễn Văn Quyết”, nhưng kết quả lại là 0. Bạn hoang mang như “cá gặp nước” vì chắc chắn là anh Quyết đã ghi bàn trong nhiều trận đấu.
Nguyên Nhân “Ẩn” Sau Lỗi Hàm Sumif
1. Sai Lỗi Chính Tả: “Khắc tinh” của Dữ Liệu
Như câu chuyện của cầu thủ Nguyễn Văn Quyết, “tội đồ” chính là lỗi chính tả. Hãy kiểm tra lại xem tên “Nguyễn Văn Quyết” có chính xác trong dữ liệu hay không? Thậm chí, chỉ một lỗi nhỏ như thiếu dấu cách hay chữ hoa, chữ thường cũng khiến hàm SUMIF “bất lực”.
“Sai một ly đi một dặm” đúng là “kim chỉ nam” cho mọi hoạt động sử dụng hàm SUMIF.
2. Dữ Liệu Không Phù Hợp: “Sự Thật” Bị Ẩn
Hãy “soi” kỹ lại dữ liệu của bạn. Hàm SUMIF yêu cầu dữ liệu trong cột điều kiện phải trùng khớp hoàn toàn với điều kiện bạn đặt ra. Nếu bạn nhập dữ liệu “Nguyễn Văn Quyết” với dấu cách ở giữa, nhưng trong cột dữ liệu lại là “NguyễnVăn Quyết” thì kết quả sẽ là “0” đấy!
3. Cột Tính Tổng “Lạc Lối”: Chọn Sai Cột
Chọn sai cột tính tổng là lỗi “kinh điển” khi sử dụng hàm SUMIF. Bạn muốn tính tổng số bàn thắng của “Nguyễn Văn Quyết” nhưng lại chọn nhầm cột “Số áo”, dẫn đến kết quả hiển thị “0” là điều dễ hiểu. Hãy “nhìn kỹ” để tránh mắc lỗi này nhé!
Cách Khắc Phục Lỗi Hàm Sumif
1. Kiểm Tra Dữ Liệu: “Tìm Ra Sự Thật”
Hãy dành chút thời gian để “soi” kỹ lại dữ liệu của bạn. Kiểm tra xem có lỗi chính tả, dấu cách, hay chữ hoa, chữ thường không?
2. Sử Dụng Hàm TRIM: “Làm Sạch” Dữ Liệu
Để loại bỏ khoảng trắng thừa, bạn có thể sử dụng hàm TRIM.
Ví dụ: =SUMIF(TRIM(A2:A10),"Nguyễn Văn Quyết",B2:B10)
Hàm TRIM sẽ “làm sạch” các khoảng trắng thừa trong cột A và đảm bảo dữ liệu “sạch sẽ” để hàm SUMIF hoạt động hiệu quả.
3. Kiểm Tra Cột Tính Tổng: “Chọn Đúng Đường Đi”
Hãy chắc chắn rằng bạn đã chọn đúng cột tính tổng.
Bí Mật Của Hàm Sumif: “Kinh Nghiệm” Từ Chuyên Gia
Chuyên gia Excel nổi tiếng, ông Lê Văn Tuấn chia sẻ: “Hàm SUMIF là “ngôi sao” đa năng, nhưng cũng rất nhạy cảm. Hãy “hiểu” ngôn ngữ của hàm SUMIF, “săn sóc” dữ liệu, và bạn sẽ khai thác tối đa “sức mạnh” của nó.”
Lời Kết: “Bí Mật” Của Dữ Liệu Đã Được Khám Phá
Bây giờ, bạn đã “giải mã” được bí mật của hàm SUMIF “lặng câm” rồi! Hãy nhớ “nhìn kỹ” dữ liệu, “săn sóc” nó như “người yêu”, và bạn sẽ luôn “hạnh phúc” với hàm SUMIF.
Hãy để lại bình luận để chia sẻ kinh nghiệm của bạn về hàm SUMIF. Và đừng quên theo dõi “XEM BÓNG MOBILE” để cập nhật những kiến thức bổ ích về Excel!