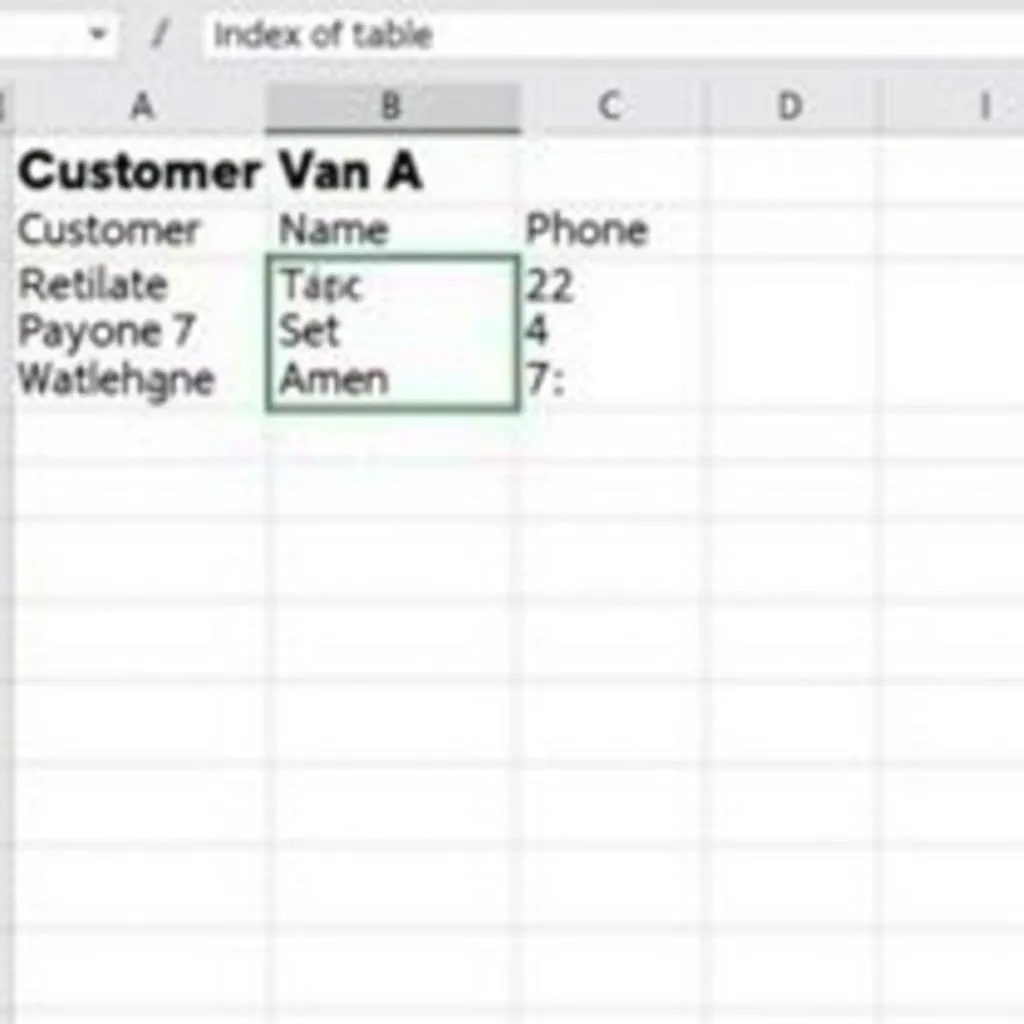VLOOKUP Nhiều Kết Quả: Bí Kíp Không thể Thiếu
Bạn muốn tìm kiếm thông tin trong bảng tính Excel nhưng lại cần nhiều kết quả phù hợp với yêu cầu? VLOOKUP chỉ cho bạn duy nhất một kết quả, khiến bạn phải lùng sục khắp bảng tính để tìm đủ những gì mình cần? Đừng lo! Bài viết này sẽ giúp bạn “bắt cá hai tay” với hàm VLOOKUP nhiều kết quả, tiết kiệm thời gian và công sức cho bạn!
Hàm VLOOKUP, một người bạn đồng hành quen thuộc của dân Excel, vốn chỉ cho phép tìm kiếm và trả về một kết quả duy nhất. Nhưng bạn cần tìm kiếm nhiều kết quả cùng lúc? Lúc này, VLOOKUP “bó tay” và bạn cần tìm kiếm giải pháp mới.
VLOOKUP Nhiều Kết Quả: Bí Kíp Không thể Thiếu
Bạn có thể “nâng cấp” VLOOKUP để “bắt cá hai tay” bằng cách kết hợp nó với các công thức và hàm khác. Cùng khám phá những cách “nhân bản” VLOOKUP thông minh, giúp bạn tìm kiếm nhiều kết quả phù hợp với nhu cầu của mình.
1. Kết hợp với Hàm INDEX và MATCH:
Công thức này kết hợp sức mạnh của hàm INDEX và MATCH để tìm kiếm và trả về nhiều kết quả.
Bước 1: Sử dụng hàm MATCH để tìm vị trí của các kết quả trùng lặp.
Bước 2: Sử dụng hàm INDEX để lấy giá trị tương ứng với các vị trí đã tìm được ở bước 1.
Công thức:
=INDEX(dữ liệu_cần_trả_về,SMALL(IF(dữ liệu_kết_quả=giá_trị_tìm_kiếm,ROW(dữ liệu_kết_quả)-ROW(dữ liệu_kết_quả)+1,""),ROW(A1)))Ví dụ:
Bạn muốn tìm kiếm tất cả các khách hàng có tên là “Nguyễn Văn A” trong bảng dữ liệu gồm cột “Tên khách hàng” (Cột A) và cột “Số điện thoại” (Cột B). Công thức sẽ là:
=INDEX(B:B,SMALL(IF(A:A="Nguyễn Văn A",ROW(A:A)-ROW(A:A)+1,""),ROW(A1)))Kéo công thức xuống các ô tiếp theo để lấy thêm kết quả.
2. Sử dụng Hàm FILTER:
Hàm FILTER (có sẵn từ Excel 365) giúp bạn dễ dàng lọc dữ liệu và trả về kết quả phù hợp.
Công thức:
=FILTER(dữ liệu_cần_trả_về, dữ liệu_kết_quả=giá_trị_tìm_kiếm)Ví dụ:
Bạn muốn tìm kiếm tất cả các đơn hàng có mã hàng “ABC123” trong bảng dữ liệu gồm cột “Mã hàng” (Cột A) và cột “Số lượng” (Cột B). Công thức sẽ là:
=FILTER(B:B, A:A="ABC123")Công thức này sẽ trả về danh sách các số lượng của các đơn hàng có mã hàng “ABC123”.
3. Áp dụng hàm INDEX, SMALL và IF:
Công thức này sử dụng kết hợp các hàm INDEX, SMALL và IF để tìm kiếm và trả về nhiều kết quả.
Bước 1: Sử dụng hàm IF để xác định các hàng có kết quả trùng lặp.
Bước 2: Sử dụng hàm SMALL để lấy các vị trí của các hàng có kết quả trùng lặp.
Bước 3: Sử dụng hàm INDEX để lấy giá trị tương ứng với các vị trí đã tìm được ở bước 2.
Công thức:
=INDEX(dữ liệu_cần_trả_về,SMALL(IF(dữ liệu_kết_quả=giá_trị_tìm_kiếm,ROW(dữ liệu_kết_quả),""),ROW(A1)))Ví dụ:
Bạn muốn tìm kiếm tất cả các sản phẩm có giá bán là 100.000 trong bảng dữ liệu gồm cột “Tên sản phẩm” (Cột A) và cột “Giá bán” (Cột B). Công thức sẽ là:
=INDEX(A:A,SMALL(IF(B:B=100000,ROW(B:B),""),ROW(A1)))Kéo công thức xuống các ô tiếp theo để lấy thêm kết quả.
Chuyên Gia Chia Sẻ:
“Tôi thường sử dụng kết hợp hàm INDEX và MATCH để tìm kiếm nhiều kết quả trong bảng tính. Cách này giúp tôi tiết kiệm thời gian và đảm bảo tính chính xác khi làm việc với dữ liệu lớn.” – Nguyễn Văn A, Chuyên gia Excel
Nâng Cao Hiệu Quả Bằng Các Bí Kíp
Ngoài những cách thức cơ bản, bạn có thể nâng cao hiệu quả tìm kiếm bằng cách kết hợp các mẹo sau:
- Sử dụng tính năng “Tìm và Thay thế” (Ctrl + H): Tính năng này giúp bạn nhanh chóng tìm kiếm và thay thế nhiều kết quả trong bảng tính.
- Sử dụng bảng PivotTable: Bảng PivotTable cho phép bạn phân tích và tổng hợp dữ liệu một cách nhanh chóng, giúp bạn dễ dàng tìm kiếm và phân loại thông tin.
- Sử dụng tính năng “Lọc” (Data > Filter): Tính năng này cho phép bạn lọc dữ liệu theo nhiều tiêu chí khác nhau, giúp bạn dễ dàng tìm kiếm thông tin.
- Sử dụng công cụ Power Query: Công cụ này giúp bạn nhập, sửa đổi, kết nối và kết hợp dữ liệu một cách chuyên nghiệp, rất hiệu quả cho việc tìm kiếm và xử lý dữ liệu.
Câu Hỏi Thường Gặp:
1. VLOOKUP nhiều kết quả có giới hạn về số lượng kết quả trả về?
Không có giới hạn về số lượng kết quả trả về. Bạn có thể tìm kiếm và trả về tất cả các kết quả phù hợp với yêu cầu của bạn.
2. Có thể áp dụng VLOOKUP nhiều kết quả cho các bảng dữ liệu lớn?
Có thể áp dụng cho các bảng dữ liệu lớn, tuy nhiên, bạn cần lưu ý đến hiệu suất của bảng tính. Nếu bảng dữ liệu quá lớn, việc tính toán có thể mất nhiều thời gian.
3. Có cần sử dụng các công thức phức tạp để áp dụng VLOOKUP nhiều kết quả?
Không cần thiết sử dụng các công thức quá phức tạp. Bạn có thể sử dụng các công thức cơ bản như INDEX, MATCH, FILTER, SMALL và IF để tìm kiếm và trả về nhiều kết quả.
4. Có thể sử dụng VLOOKUP nhiều kết quả cho các loại dữ liệu khác nhau?
Có thể sử dụng VLOOKUP nhiều kết quả cho nhiều loại dữ liệu khác nhau, bao gồm văn bản, số, ngày tháng, thời gian…
Gợi Ý Bài Viết Khác:
- quay thử kết quả miền bắc hôm nay
- kết quả bốc thăm vck u23 châu á
- kết quả các trận đấu asiad 2018
- bao cao ket qua cong tac doi
- kết quả trận bóng chuyền việt nam thái lan