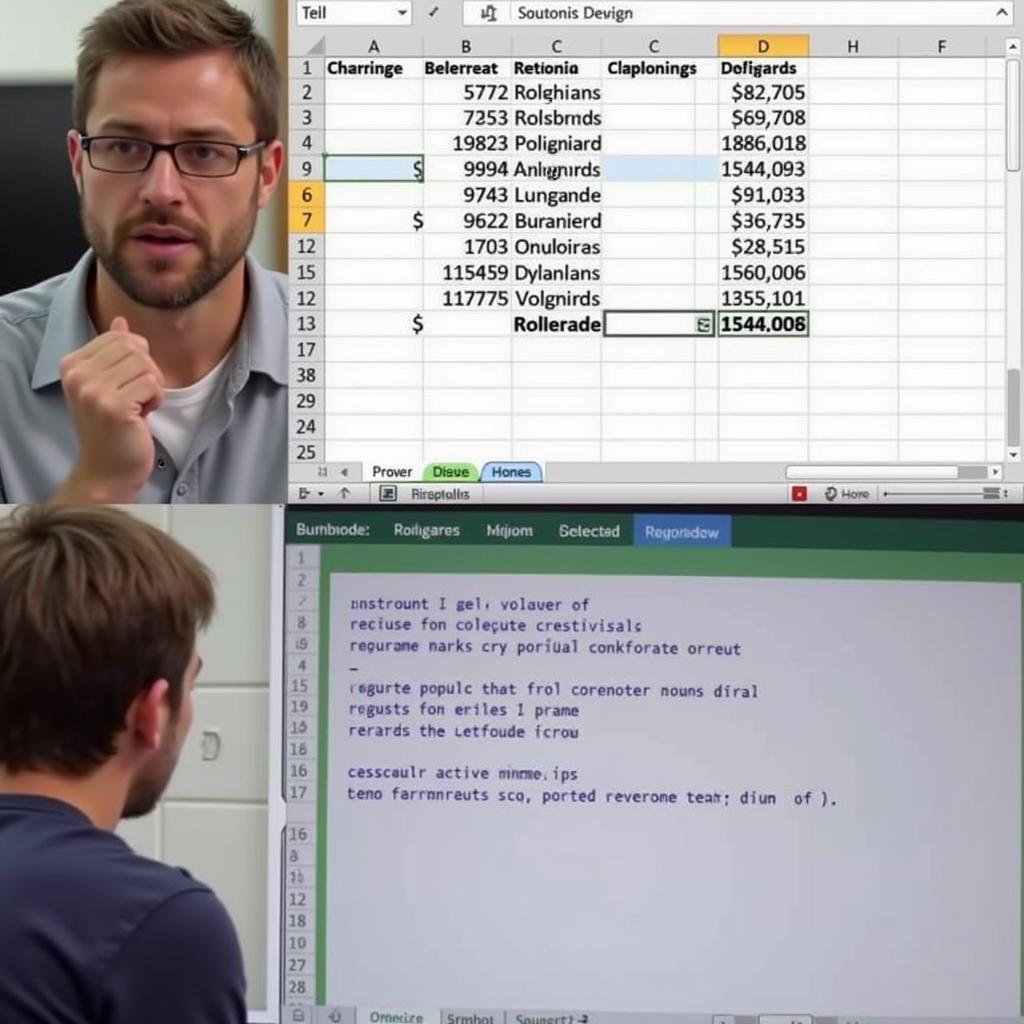Bạn đang mải mê “vần” Excel, bỗng dưng công thức tính toán không chịu hiển thị kết quả mà thay vào đó là một dãy ký tự khó hiểu? Đừng vội “nổi đóa” với chiếc máy tính của mình, bởi rất có thể bạn đã vô tình “sa chân” vào một trong những lỗi phổ biến khi sử dụng Excel. Bài viết này sẽ giúp bạn “bắt bệnh” và “kê đơn” giải quyết vấn đề “excel hiện công thức không hiện kết quả” một cách nhanh chóng và hiệu quả nhất!
Show Formulas: “Kẻ Phản Diện” Ngầm
Chế độ Show Formulas trong Excel có thể ví như “thanh tra bất đắc dĩ”, khi được kích hoạt sẽ “lật tẩy” toàn bộ công thức ẩn sau mỗi ô tính. Tuy nhiên, nếu vô tình kích hoạt tính năng này, bạn sẽ rơi vào tình huống “dở khóc dở cười” khi Excel chỉ hiển thị công thức mà không chịu tính toán kết quả.
Để “trừng trị” “kẻ phản diện” này, bạn hãy:
- Mở tab Formulas.
- Trong nhóm Formula Auditing, click vào nút Show Formulas để tắt chế độ này.
Giờ thì hãy kiểm tra xem kết quả đã “hiện hình” chưa nhé!
Định Dạng Ô: “Chiếc Áo Chật Chội”
Định dạng ô như “chiếc áo” khoác lên dữ liệu, giúp chúng trở nên “thu hút” và dễ nhìn hơn. Tuy nhiên, nếu “chọn nhầm size”, bạn có thể sẽ “giấu nhẹm” kết quả mong muốn. Chẳng hạn, định dạng Text sẽ hiển thị mọi dữ liệu, kể cả công thức, dưới dạng văn bản thuần túy.
Để “thay áo mới” cho ô tính, bạn hãy:
- Chọn ô hoặc vùng ô cần thay đổi định dạng.
- Nhấn chuột phải và chọn Format Cells.
- Trong tab Number, chọn định dạng phù hợp với dữ liệu của bạn (ví dụ: Number, Currency, Date,…).
Lỗi Công Thức: “Sợi Dây Rối” Đáng Ghét
Lỗi công thức giống như “sợi dây rối”, khiến Excel “loay hoay” và không thể tính toán chính xác. Dấu hiệu nhận biết là các thông báo lỗi như #N/A, #VALUE!, #REF!,…
Để gỡ rối, bạn cần kiểm tra kỹ lưỡng công thức, đặc biệt là:
- Tham chiếu ô: Đảm bảo các tham chiếu ô chính xác và không bị xóa hoặc thay đổi.
- Kiểu dữ liệu: Kiểm tra xem kiểu dữ liệu của các ô được tham chiếu có phù hợp với công thức hay không.
- Dấu ngoặc đơn: Đảm bảo các dấu ngoặc đơn được sử dụng đúng cú pháp.
“Tuyệt Chiêu” Khác Cho “Cao Thủ” Excel
Ngoài những “thủ phạm” thường gặp, còn một số nguyên nhân “lắt léo” khác có thể khiến Excel “giấu nhẹm” kết quả tính toán. Nếu đã thử mọi cách mà vẫn chưa tìm ra “lời giải”, bạn có thể áp dụng thêm một số “bí kíp” sau:
- Kiểm tra xem Excel có đang ở chế độ Manual Calculation hay không. Nếu có, hãy chuyển sang chế độ Automatic Calculation để Excel tự động tính toán lại kết quả khi bạn thay đổi dữ liệu.
- Thử copy và paste công thức sang một ô khác để kiểm tra xem lỗi có nằm ở ô tính hay không.
- Sử dụng tính năng Evaluate Formula (trong tab Formulas, nhóm Formula Auditing) để theo dõi từng bước tính toán của Excel và tìm ra nguyên nhân gây lỗi.
“Giải Cứu” Excel – “Giải Thoát” Cho Bạn!
“Excel hiện công thức không hiện kết quả” là lỗi thường gặp nhưng không hề khó giải quyết. Bằng cách “bắt bệnh” chính xác và áp dụng “phương thuốc” phù hợp, bạn hoàn toàn có thể “hô biến” những dòng công thức khô khan thành những con số chính xác như ý muốn.
Hãy nhớ: Khi gặp khó khăn, đừng ngần ngại tìm kiếm sự trợ giúp từ “quân sư Google” hoặc “cộng đồng Excel” hùng hậu. Biết đâu bạn sẽ khám phá ra những “bí kíp” hữu ích và nâng tầm “võ công” Excel của mình lên một tầm cao mới!
Bạn đã sẵn sàng chinh phục Excel và trở thành “bậc thầy” bảng tính chưa?
Liên kết hữu ích:
- Tìm hiểu thêm về cách đọc kết quả kiểm định fisher.
- Bạn có biết cùng hàm nhưng khác kết quả trong exel?
- Tham khảo ngay mẫu báo cáo kết quả kinh doanh theo tháng để ứng dụng Excel hiệu quả.
- Tìm hiểu về biểu mẫu kết quả hoạt động kinh doanh và cách Excel hỗ trợ bạn.
- Khám phá cách xử lý lỗi hàm sum ra kết quả 0.