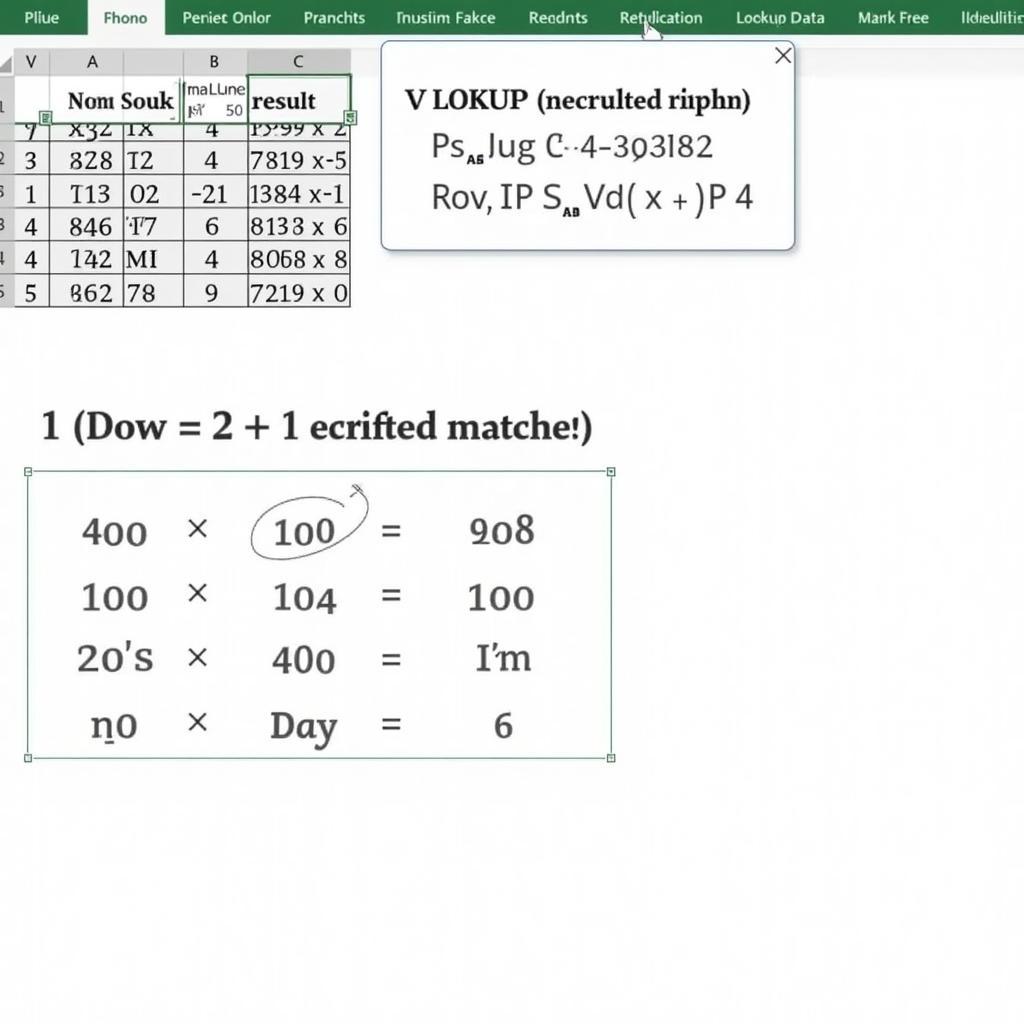Bạn đang vật lộn với hàng tá dữ liệu trên Excel và muốn tìm kiếm nhiều kết quả cùng lúc với hàm VLOOKUP? Đừng lo, bài viết này sẽ giúp bạn “hô biến” hàm VLOOKUP thần thánh, giúp bạn xử lý dữ liệu nhanh như chớp, hiệu quả như Messi sút penalty. Từ nay, việc “moi” ra nhiều kết quả từ một giá trị tra cứu sẽ không còn là cơn ác mộng nữa!
VLOOKUP Cơ Bản: Nhắc Lại Cho Chắc Ăn
Trước khi bước vào “vũ trụ” VLOOKUP nâng cao, chúng ta hãy cùng ôn lại kiến thức cơ bản. Hàm VLOOKUP (Vertical Lookup) dùng để tìm kiếm một giá trị cụ thể trong cột đầu tiên của một bảng và trả về giá trị tương ứng trong cùng hàng, ở một cột được chỉ định. Cú pháp cơ bản của hàm VLOOKUP: VLOOKUP(lookup_value, table_array, col_index_num, [range_lookup]).
lookup_value: Giá trị cần tìm.table_array: Bảng dữ liệu để tìm kiếm.col_index_num: Số thứ tự của cột chứa giá trị muốn trả về.[range_lookup]: TRUE (hoặc 1) cho phép tìm kiếm gần đúng, FALSE (hoặc 0) cho tìm kiếm chính xác.
Vượt Qua Giới Hạn: Dùng Hàm Vlookup Ra Nhiều Kết Quả
VLOOKUP truyền thống chỉ trả về một kết quả duy nhất. Vậy làm sao để “bẻ khóa” giới hạn này? Có một vài “chiêu” hay ho mà bạn có thể áp dụng, ví dụ như kết hợp VLOOKUP với hàm INDEX, SMALL, ROW, và IFERROR.
Kết Hợp VLOOKUP Với INDEX, SMALL và ROW
Đây là “bộ ba” quyền lực giúp bạn “lôi” ra nhiều kết quả. Công thức này hoạt động bằng cách tìm kiếm tất cả các hàng khớp với giá trị tra cứu, sau đó trả về giá trị từ cột được chỉ định trong từng hàng khớp đó.
=IFERROR(INDEX($C$2:$C$10,SMALL(IF($A$2:$A$10=$F$2,ROW($A$2:$A$10)-ROW($A$2)+1),ROW(1:1))),"")Trong đó:
$C$2:$C$10là phạm vi chứa kết quả muốn trả về.$A$2:$A$10là phạm vi chứa giá trị tra cứu.$F$2là ô chứa giá trị tra cứu.
Nhớ nhấn Ctrl + Shift + Enter để áp dụng công thức mảng này nhé!
Sử Dụng Hàm IFERROR Để Xử Lý Lỗi
Hàm IFERROR giúp “che giấu” lỗi #N/A khi không tìm thấy kết quả nào nữa. Điều này giúp bảng tính của bạn trông “ngon lành” hơn.
=IFERROR(công_thức_trên,"")VLOOKUP và VBA: Lựa Chọn Cho Người Dùng Nâng Cao
Nếu bạn là một “cao thủ” VBA, bạn có thể viết macro để thực hiện việc này một cách tự động và linh hoạt hơn. Tuy nhiên, cách này đòi hỏi kiến thức lập trình và có thể phức tạp hơn đối với người mới bắt đầu.
Ví Dụ VBA Đơn Giản
Sub VlookupMultipleResults()
Dim lookupValue As Variant
Dim tableArray As Range
Dim colIndexNum As Long
Dim results As Variant
Dim i As Long
lookupValue = Range("F2").Value
Set tableArray = Range("A2:C10")
colIndexNum = 3
ReDim results(1 To tableArray.Rows.Count)
i = 1
For Each cell In tableArray.Columns(1).Cells
If cell.Value = lookupValue Then
results(i) = tableArray.Cells(cell.Row - tableArray.Row + 1, colIndexNum).Value
i = i + 1
End If
Next cell
Range("G2").Resize(i - 1, 1).Value = Application.Transpose(results)
End Sub
Kết Luận
Dùng hàm VLOOKUP ra nhiều kết quả không còn là điều bất khả thi nữa. Với các “bí kíp” trên, bạn đã có thể tự tin xử lý dữ liệu Excel như một chuyên gia. Hy vọng bài viết này hữu ích với bạn. Hãy tiếp tục khám phá XEM BÓNG MOBILE để cập nhật thêm nhiều thủ thuật Excel thú vị khác nhé!
FAQ
- Hàm VLOOKUP có thể trả về nhiều kết quả cùng lúc không?
- Không trực tiếp, nhưng có thể kết hợp với các hàm khác để đạt được điều này.
- Tại sao phải dùng hàm IFERROR?
- Để xử lý lỗi #N/A khi không tìm thấy kết quả.
- VBA là gì?
- Visual Basic for Applications, một ngôn ngữ lập trình trong Excel.
- Cách nào dễ nhất để dùng hàm VLOOKUP ra nhiều kết quả?
- Kết hợp với INDEX, SMALL, và ROW.
- Tôi có thể tìm hiểu thêm về Excel ở đâu?
- Hãy tiếp tục theo dõi XEM BÓNG MOBILE!
Gợi ý các câu hỏi khác, bài viết khác có trong web.
- Hàm INDEX trong Excel hoạt động như thế nào?
- Làm thế nào để sử dụng hàm SMALL hiệu quả?
- Tìm hiểu về các hàm mảng trong Excel.