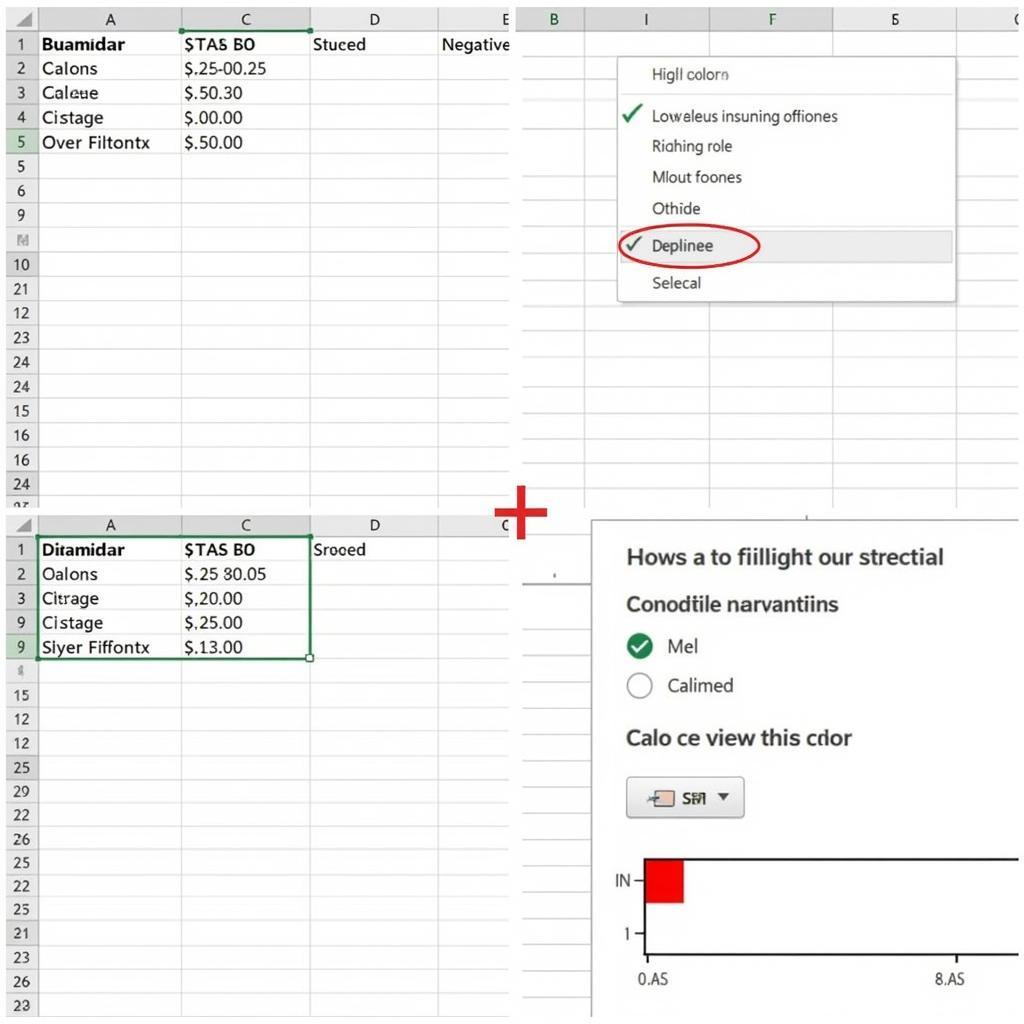Excel cách hiện kết quả màu đỏ là một kỹ thuật đơn giản nhưng vô cùng hữu ích, giúp bạn nhanh chóng nhận diện những giá trị quan trọng trong bảng tính. Bạn muốn làm nổi bật những con số lỗ, những sản phẩm tồn kho quá hạn, hay đơn giản là những điểm số dưới trung bình? Đừng lo, bài viết này sẽ hướng dẫn bạn chi tiết cách “nhuộm đỏ” những kết quả cần thiết trong Excel, biến bảng tính khô khan thành một sân khấu sống động, nơi những con số biết nói, biết cười, biết… đỏ mặt!
Nếu bạn đang tìm cách làm cho bảng tính Excel của mình trở nên trực quan và dễ đọc hơn, việc sử dụng màu sắc để đánh dấu các kết quả quan trọng là một giải pháp tuyệt vời. Bạn có thể sử dụng tính năng Định dạng Có Điều Kiện (Conditional Formatting) để tự động tô màu các ô dựa trên các quy tắc nhất định. Ví dụ, bạn có thể tô màu đỏ cho các giá trị âm, tô màu xanh lá cây cho các giá trị dương, hoặc tô màu vàng cho các giá trị nằm trong một khoảng nhất định. Việc này không chỉ giúp bạn dễ dàng nhận ra các giá trị cần chú ý mà còn giúp bạn tiết kiệm thời gian và công sức trong việc phân tích dữ liệu. Tưởng tượng bạn đang xem báo cáo tài chính mà toàn thấy màu đỏ, chắc chắn bạn sẽ lập tức “đỏ mặt tía tai” như cầu thủ bị thẻ đỏ vậy! Đùa thôi, hãy cùng tìm hiểu cách làm nhé.
Sử dụng Định dạng Có Điều Kiện để Hiện Kết Quả Màu Đỏ
Định dạng Có Điều Kiện là một công cụ mạnh mẽ trong Excel, cho phép bạn áp dụng định dạng cho các ô dựa trên nội dung của chúng. Để tô màu đỏ cho các kết quả thỏa mãn một điều kiện cụ thể, bạn có thể làm theo các bước sau:
- Chọn vùng dữ liệu mà bạn muốn áp dụng định dạng.
- Trên tab Home, trong nhóm Styles, nhấp vào Conditional Formatting.
- Chọn Highlight Cells Rules và sau đó chọn quy tắc phù hợp với nhu cầu của bạn. Ví dụ, nếu bạn muốn tô màu đỏ cho các giá trị nhỏ hơn 0, hãy chọn Less Than.
- Nhập giá trị 0 vào hộp thoại và chọn màu đỏ từ danh sách định dạng.
- Nhấp vào OK.
Sau khi hoàn thành các bước này, tất cả các ô trong vùng dữ liệu đã chọn có giá trị nhỏ hơn 0 sẽ được tô màu đỏ. Giờ thì bạn có thể dễ dàng “bắt quả tang” những con số âm đáng ghét rồi!
form báo cáo kết quả công việc hàng tuần
Các Quy Tắc Định Dạng Khác
Ngoài quy tắc Less Than, bạn cũng có thể sử dụng các quy tắc khác trong Highlight Cells Rules, chẳng hạn như Greater Than, Between, Equal To, Text that Contains, A Date Occurring, Duplicate Values, để tô màu đỏ cho các kết quả thỏa mãn các điều kiện khác nhau. Bạn có thể tha hồ sáng tạo, biến bảng tính của mình thành một bức tranh đầy màu sắc!
Sử dụng Công Thức để Hiện Kết Quả Màu Đỏ
Ngoài Định dạng Có Điều Kiện, bạn cũng có thể sử dụng công thức để hiện kết quả màu đỏ trong Excel. Ví dụ, bạn có thể sử dụng hàm IF kết hợp với định dạng có điều kiện để tô màu đỏ cho các ô có giá trị lớn hơn một giá trị nhất định.
hàm lấy kết quả từ sheet khác trong excel
Mẹo nhỏ cho việc sử dụng “excel cách hiện kết quả màu đỏ”
Để việc sử dụng màu đỏ hiệu quả, bạn nên hạn chế sử dụng quá nhiều màu sắc trong cùng một bảng tính. Quá nhiều màu sắc sẽ khiến bảng tính trở nên rối mắt và khó đọc. Hãy chọn màu sắc một cách khéo léo để làm nổi bật những thông tin quan trọng nhất!
cách định dạng kết quả từ phép tính trong query
Kết luận
“Excel cách hiện kết quả màu đỏ” không chỉ là một kỹ thuật đơn giản mà còn là một nghệ thuật. Bằng cách áp dụng các kỹ thuật này một cách linh hoạt, bạn có thể biến những bảng tính khô khan thành những công cụ trực quan và hữu ích. Hãy bắt đầu “nhuộm đỏ” bảng tính của bạn ngay hôm nay!
excel 2 sheets so sánh lấy kết quả
cách tổng hợp kết quả khảo sát
Khi cần hỗ trợ hãy liên hệ Số Điện Thoại: 0372999996, Email: [email protected] Hoặc đến địa chỉ: 236 Cầu Giấy, Hà Nội. Chúng tôi có đội ngũ chăm sóc khách hàng 24/7.