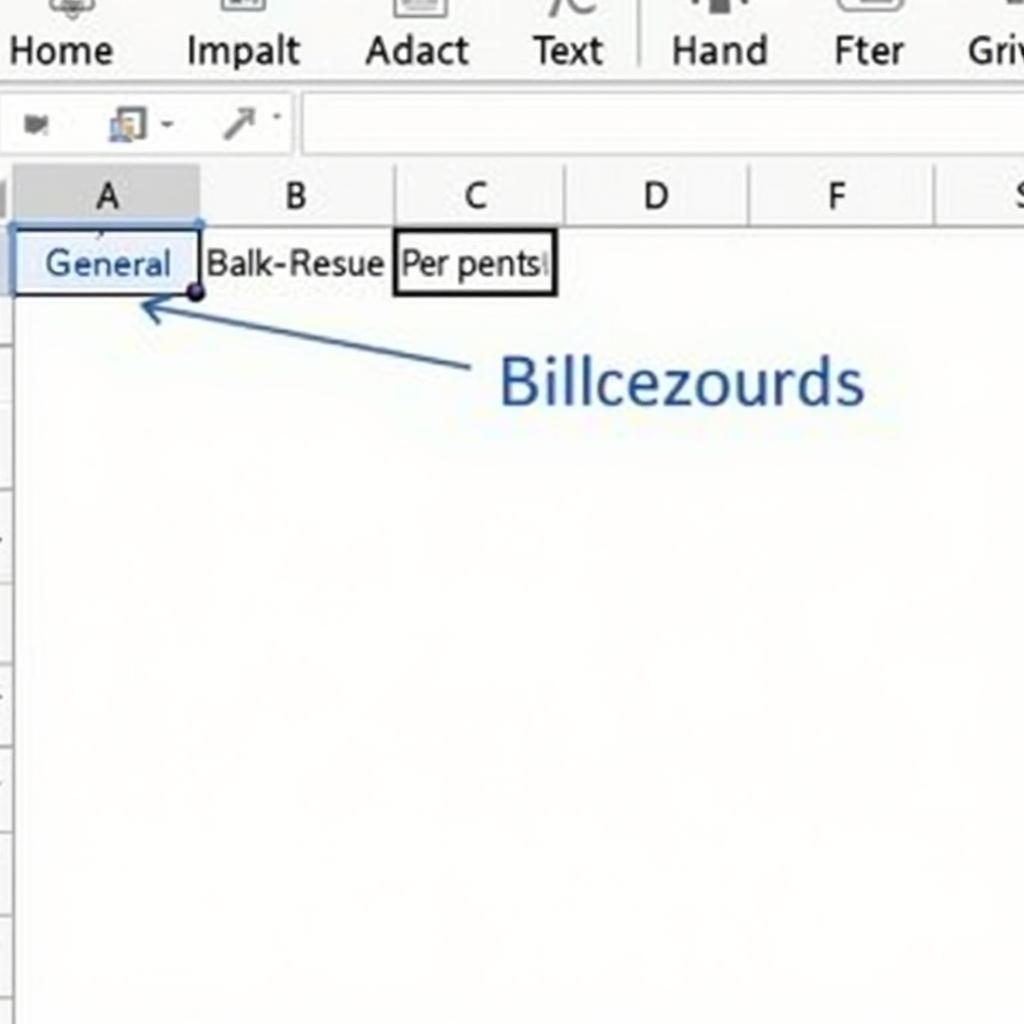Bạn đang đau đầu vì hàm trong Excel không hiện kết quả? Đừng lo, tình huống “bóng ma” này khá phổ biến với người dùng Excel, từ “tay mơ” đến “cao thủ”. Bài viết này sẽ “mổ xẻ” nguyên nhân và cung cấp các giải pháp “cứu cánh” cho bạn, giúp bảng tính của bạn hoạt động “ngon lành cành đào” trở lại.
Tại Sao Hàm Trong Excel Không Hiện Kết Quả?
Có rất nhiều nguyên nhân dẫn đến việc hàm trong Excel không trả về kết quả như mong muốn. Một số lỗi thường gặp bao gồm định dạng ô sai, lỗi cú pháp, hoặc vô tình kích hoạt chế độ “Show Formulas”. Cũng có thể do bạn chưa cập nhật lại bảng tính sau khi thay đổi dữ liệu. Thậm chí, một lỗi nhỏ như dấu cách thừa cũng có thể khiến hàm “đình công”. Hãy cùng xem xét các nguyên nhân chi tiết và cách xử lý từng trường hợp nhé!
Kiểm Tra Định Dạng Ô
Đôi khi, vấn đề không nằm ở hàm mà nằm ở định dạng ô. Nếu ô được định dạng là “Text”, Excel sẽ coi hàm của bạn như một chuỗi văn bản chứ không phải công thức. Để khắc phục, hãy chọn ô chứa hàm, chuyển sang tab “Home”, và chọn định dạng “General” hoặc “Number”.
“Săn Lỗi” Cú Pháp Hàm
Nhập sai cú pháp là một trong những nguyên nhân phổ biến nhất khiến hàm “biểu tình”. Hãy kiểm tra kỹ xem bạn đã đặt đúng dấu ngoặc, dấu phẩy, và tham chiếu ô chưa. Một mẹo nhỏ là sử dụng tính năng “Formula AutoComplete” của Excel để tránh lỗi cú pháp.
“Show Formulas” – Kẻ Giấu Mặt
Chế độ “Show Formulas” hiển thị công thức thay vì kết quả. Để tắt chế độ này, bạn vào tab “Formulas” và bỏ chọn “Show Formulas”. Đơn giản như “đá penalty” vào lưới trống vậy!
excel hàm sum không hiện kết quả
Cập Nhật Bảng Tính
Excel không phải lúc nào cũng tự động cập nhật kết quả sau khi bạn thay đổi dữ liệu. Hãy thử nhấn phím F9 để cập nhật lại toàn bộ bảng tính. “Cú đấm thép” F9 này có thể giải quyết vấn đề nhanh chóng.
Dấu Cách “Vô Hình”
Đôi khi, một dấu cách thừa ở đầu hoặc cuối công thức cũng có thể khiến hàm “chơi xấu”. Hãy kiểm tra kỹ và xóa bỏ những dấu cách “vô hình” này.
Lỗi Tham Chiếu Vòng
Lỗi tham chiếu vòng xảy ra khi một công thức tham chiếu đến chính ô chứa công thức đó. Excel sẽ báo lỗi và không hiển thị kết quả. Hãy kiểm tra kỹ các tham chiếu ô trong công thức để tránh “bẫy” này.
Hàm Xác Định Kết Quả Kinh Doanh Trong Excel
hàm xác định kết quả kinh doanh trong excel
Việc xác định kết quả kinh doanh trong Excel thường sử dụng các hàm như SUM, AVERAGE, IF, and COUNTIF. Kết hợp các hàm này giúp phân tích dữ liệu và đưa ra kết quả kinh doanh chính xác.
Màu Theo Kết Quả Trong Excel
cách đổ màu theo kết quả trong ô excel
Việc đổ màu theo kết quả giúp dễ dàng nhận biết các giá trị khác nhau. Tính năng Conditional Formatting cho phép bạn thiết lập quy tắc để tự động thay đổi màu ô dựa trên giá trị hoặc điều kiện nhất định.
Trích dẫn từ chuyên gia Nguyễn Văn A, Chuyên gia phân tích dữ liệu: “Việc sử dụng hàm trong Excel đúng cách giúp tối ưu hóa công việc và đưa ra quyết định chính xác hơn.”
Kết Luận
“Hàm trong Excel không hiện kết quả” không phải là “án tử hình” cho bảng tính của bạn. Bằng việc nắm vững các nguyên nhân và cách khắc phục, bạn có thể dễ dàng “hô biến” bảng tính hoạt động trơn tru trở lại.
Trích dẫn từ chuyên gia Trần Thị B, Giảng viên Excel: “Kiểm tra định dạng ô và cú pháp hàm là bước đầu tiên cần làm khi gặp sự cố này.”
FAQ
- Tại sao hàm SUM không hoạt động?
- Làm thế nào để sửa lỗi #VALUE?
- Chế độ “Show Formulas” là gì?
- Làm thế nào để cập nhật lại bảng tính?
- Lỗi tham chiếu vòng là gì?
- Cách kiểm tra định dạng ô trong Excel?
- Cách sử dụng hàm IF trong Excel?
Gợi ý các câu hỏi khác, bài viết khác có trong web.
Bạn có thể tìm hiểu thêm về cách dịch kết quả sàng lọc phôi cách dịch kết quả sàng lọc phôi trên website của chúng tôi.