Ôi những con số nhảy múa, những công thức huyền diệu, tất cả bỗng chốc tan biến như một pha bóng hỏng ăn ngay trước khung thành. Excel ko hiện kết quả, một cơn ác mộng cho bất kỳ ai làm bạn với bảng tính. Vậy làm sao để “hô hấp nhân tạo” cho file Excel của bạn và đưa những con số trở lại cuộc chơi? Hãy cùng XEM BÓNG MOBILE khám phá nhé!
“Bóng Ma” Trong Công Thức: Nguyên Nhân Excel Ko Hiện Kết Quả
Có rất nhiều lý do khiến Excel “đình công” và không chịu hiển thị kết quả. Có thể là do lỗi chính tả trong công thức, giống như một cú sút chệch cột dọc đáng tiếc. Hoặc cũng có thể do bạn sử dụng sai hàm, như thể một cầu thủ chuyền bóng cho đối phương. Một nguyên nhân phổ biến khác là định dạng ô không đúng, như thể sân bóng bị lầy lội khiến các cầu thủ không thể di chuyển. Đôi khi, vấn đề lại nằm ở việc bạn vô tình ẩn cột hoặc hàng, giống như trọng tài “bỏ quên” một lỗi rõ ràng. Vậy nên, trước khi “nổi đóa” với Excel, hãy bình tĩnh xem xét kỹ lưỡng xem mình đã mắc phải lỗi nào nhé. Bạn có thể đang gặp lỗi hàm sum tính sai kết quả đấy.
Khắc Phục Sự Cố “Mất Tích” Của Kết Quả: Bí Kíp Cho Dân Văn Phòng
Kiểm Tra Định Dạng Ô
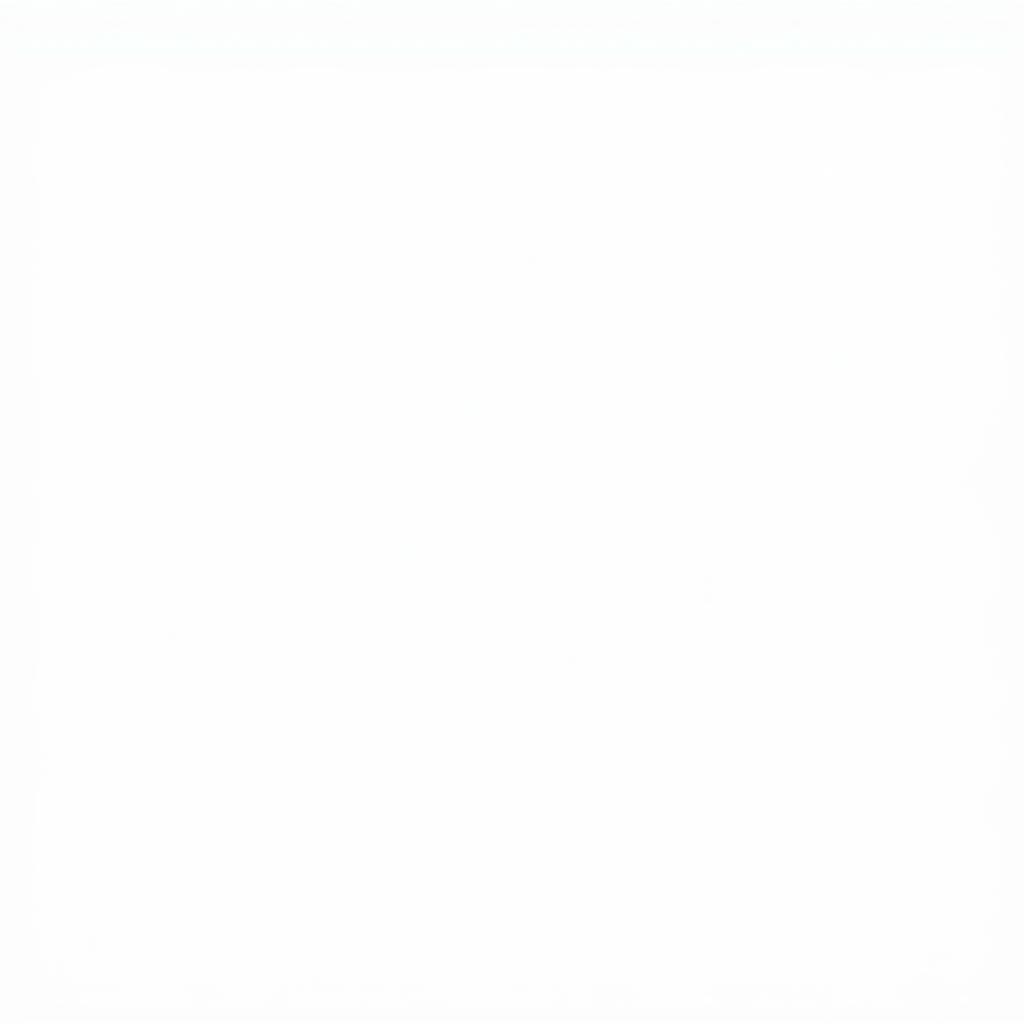 Kiểm Tra Định Dạng Ô Trong Excel
Kiểm Tra Định Dạng Ô Trong Excel
Đầu tiên, hãy kiểm tra định dạng ô. Có thể ô được định dạng là text, khiến Excel không thể tính toán. Hãy chuyển sang định dạng number hoặc general để Excel có thể thực hiện phép tính. Việc này cũng giống như việc đảm bảo mặt sân bóng bằng phẳng để các cầu thủ có thể thi đấu.
Show Formulas: “VAR” Của Excel
Nếu bạn thấy công thức hiển thị thay vì kết quả, rất có thể bạn đã bật chế độ “Show Formulas”. Để tắt chế độ này, hãy vào tab Formulas và bỏ chọn “Show Formulas”. Việc này cũng giống như việc xem lại băng ghi hình để phân tích lỗi của trọng tài. Biết đâu, bạn sẽ phát hiện ra hàm month trong excel trả kết quả 1.
Tính Toán Thủ Công: Khi Excel “Lười Biếng”
Đôi khi, Excel “lười biếng” và không tự động tính toán. Lúc này, bạn cần “đá” cho Excel một cái bằng cách nhấn F9 hoặc vào tab Formulas và chọn “Calculate Now”. Giống như việc huấn luyện viên phải “khích tướng” để các cầu thủ thi đấu hết mình. Bạn đang tìm cách làm file đánh giá kết quả hoàn thành?
Khi Vẫn “Tịt Ngòi”: Những Tuyệt Chiêu Khác
Nếu bạn đã thử hết các cách trên mà vẫn chưa được, hãy kiểm tra xem có lỗi nào trong công thức không. Có thể bạn đã gõ sai hàm, thiếu dấu ngoặc, hoặc tham chiếu đến ô không tồn tại. Hãy cẩn thận như một thủ môn bắt phạt đền vậy. Ngoài ra, nếu bạn đang sử dụng hàm SUMIF mà không ra kết quả, hãy xem lại các điều kiện của bạn xem có gì sai sót không. Có khi nào bạn đang loay hoay tìm cách copy kết quả công thức trong excel?
“Trong Excel, sự chính xác là chìa khóa. Một lỗi nhỏ có thể dẫn đến kết quả sai lệch lớn.” – Ông Excel, chuyên gia bảng tính hàng đầu.
“Đừng bao giờ đánh giá thấp sức mạnh của F9. Nó có thể là ‘cứu tinh’ cho bảng tính của bạn.” – Bà Formula, bậc thầy công thức.
Kết Luận: Không Để Excel “Làm Bóng Ma” Kết Quả
Excel ko hiện kết quả có thể là một vấn đề nan giải, nhưng với những bí kíp trên, hy vọng bạn đã có thể “hô hấp nhân tạo” cho bảng tính của mình. Hãy nhớ kiểm tra kỹ lưỡng định dạng ô, công thức, và đừng quên “đá” cho Excel một cái khi cần thiết.
FAQ
- Tại sao Excel lại hiển thị công thức thay vì kết quả?
- Làm thế nào để tắt chế độ “Show Formulas” trong Excel?
- Định dạng ô nào cho phép Excel thực hiện phép tính?
- Nút F9 trong Excel có tác dụng gì?
- Làm sao để khắc phục lỗi hàm SUMIF không ra kết quả?
- Tại sao hàm SUM lại tính sai kết quả?
- Làm sao để copy kết quả công thức trong Excel mà không bị thay đổi?
Nếu bạn vẫn gặp khó khăn, đừng lo lắng! XEM BÓNG MOBILE luôn sẵn sàng hỗ trợ.
Khi cần hỗ trợ hãy liên hệ Số Điện Thoại: 0372999996, Email: [email protected] Hoặc đến địa chỉ: 236 Cầu Giấy, Hà Nội. Chúng tôi có đội ngũ chăm sóc khách hàng 24/7.
