“Cái gì khó, hỏi Google” là câu cửa miệng của dân mạng, nhưng khi Google cũng bó tay, thì sao? Bạn đang bận rộn với dự án thiết kế, nhưng bỗng nhiên Attribute trong AutoCAD bỗng nhiên “bặt vô âm tín”, không hiển thị kết quả tính toán? Cảm giác như “bị gài” đúng không? Đừng lo, bài viết này sẽ giúp bạn “bóc trần” bí mật, “cứu nguy” cho dự án của bạn.
AutoCAD Attribute: Vết Nhất “Thần Bí”
Attribute trong AutoCAD là một công cụ vô cùng hữu ích, giúp bạn ghi chú thông tin trực tiếp lên bản vẽ. Từ số liệu kỹ thuật, tên vật liệu, đến mã sản phẩm, Attribute giúp bạn quản lý thông tin một cách hiệu quả. Tuy nhiên, đôi khi Attribute lại “bỏ bùa” người dùng, “biến mất” không dấu vết, làm gián đoạn công việc.
Tại Sao Attribute Không Hiện Ra Kết Quả Tính Toán?
Lý do Attribute không hiển thị kết quả tính toán có thể là do một số nguyên nhân:
1. Cài Đặt Sai Lầm:
Attribute có thể không hiển thị do bạn chưa cài đặt hiển thị nó. Điều này có thể xảy ra do:
- Chọn sai chế độ hiển thị: Bạn đã vô tình chọn chế độ ẩn Attribute.
- Sai cài đặt lớp (Layer): Attribute nằm trên lớp bị ẩn hoặc bị khóa.
- Cài đặt hiển thị Attribute bị lỗi: Bạn chưa cài đặt hiển thị Attribute cho bản vẽ hiện tại.
2. Lỗi Trong File Dữ Liệu:
- File bị lỗi: File AutoCAD có thể bị lỗi do virus, phần mềm độc hại hoặc do lỗi hệ thống.
- Sai lệch dữ liệu: Có thể có sai lệch hoặc thiếu dữ liệu trong Attribute.
- Attribute bị ẩn: Attribute có thể bị ẩn hoặc vô hiệu hóa bởi cài đặt của bản vẽ.
3. Lỗi Kết Nối Dữ Liệu:
- Kết nối bị lỗi: Có thể có lỗi kết nối với nguồn dữ liệu của Attribute.
- Sai lệch dữ liệu: Dữ liệu trong nguồn dữ liệu có thể bị sai lệch hoặc thiếu.
Cách Khắc Phục Attribute Không Hiện Ra Kết Quả Tính Toán:
Để giải quyết vấn đề Attribute “biến mất”, bạn có thể thử các cách sau:
1. Kiểm Tra Cài Đặt Hiển Thị:
- Kiểm tra chế độ hiển thị: Hãy đảm bảo chế độ hiển thị Attribute được bật trong “Display Options”.
- Kiểm tra Layer: Kiểm tra xem Layer chứa Attribute có bị ẩn hoặc bị khóa hay không.
- Cài đặt hiển thị Attribute: Hãy đảm bảo Attribute được cài đặt hiển thị cho bản vẽ hiện tại.
2. Kiểm Tra File Dữ Liệu:
- Sửa lỗi file: Bạn có thể thử mở file trong chế độ “Read Only” hoặc sử dụng công cụ sửa chữa file của AutoCAD để khắc phục lỗi.
- Kiểm tra Attribute: Kiểm tra xem Attribute có bị ẩn hoặc vô hiệu hóa hay không.
- Kiểm tra dữ liệu: Hãy kiểm tra kỹ xem dữ liệu trong Attribute có bị sai lệch hoặc thiếu hay không.
3. Kiểm Tra Kết Nối Dữ Liệu:
- Kết nối lại: Hãy thử kết nối lại với nguồn dữ liệu của Attribute.
- Kiểm tra dữ liệu: Hãy kiểm tra dữ liệu trong nguồn dữ liệu và đảm bảo nó chính xác.
Mẹo Vàng Cho Người Dùng AutoCAD:
- Lưu file thường xuyên: Để tránh mất dữ liệu, hãy lưu file AutoCAD thường xuyên.
- Sao lưu dự án: Hãy sao lưu dự án của bạn để phòng trường hợp file bị lỗi.
- Kiểm tra cài đặt: Luôn kiểm tra cài đặt của AutoCAD để đảm bảo Attribute được hiển thị đúng cách.
Kinh Nghiệm Của Chuyên Gia:
“Attribute là một công cụ hữu ích nhưng cũng tiềm ẩn nhiều lỗi. Việc nắm vững kỹ thuật sử dụng Attribute là điều cần thiết cho mọi kỹ sư AutoCAD.” – KTS Nguyễn Văn A, tác giả cuốn “AutoCAD: Bí Kíp Thiết Kế”.
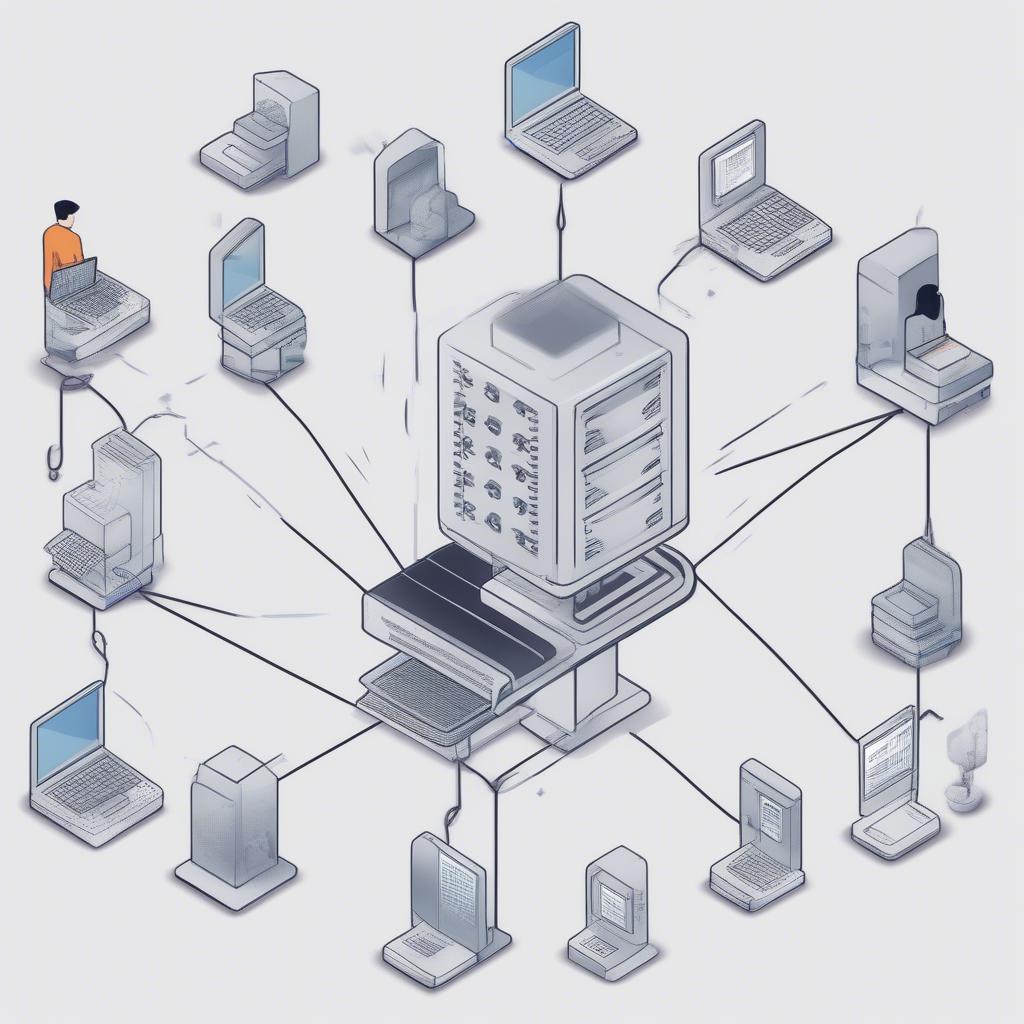
Kết Luận:
Hãy nhớ, Attribute là công cụ “vạn năng” của kỹ sư AutoCAD, nhưng cũng cần “lên dây cót” để sử dụng hiệu quả. Hãy áp dụng những mẹo và kỹ thuật được chia sẻ trong bài viết này để Attribute luôn “trung thành” với bạn.
Nếu bạn gặp phải những vấn đề phức tạp hơn, đừng ngại ngần liên hệ với chúng tôi. Chúng tôi luôn sẵn sàng hỗ trợ bạn 24/7. Số Điện Thoại: 0372966666, Địa chỉ: 89 Khâm Thiên Hà Nội.
