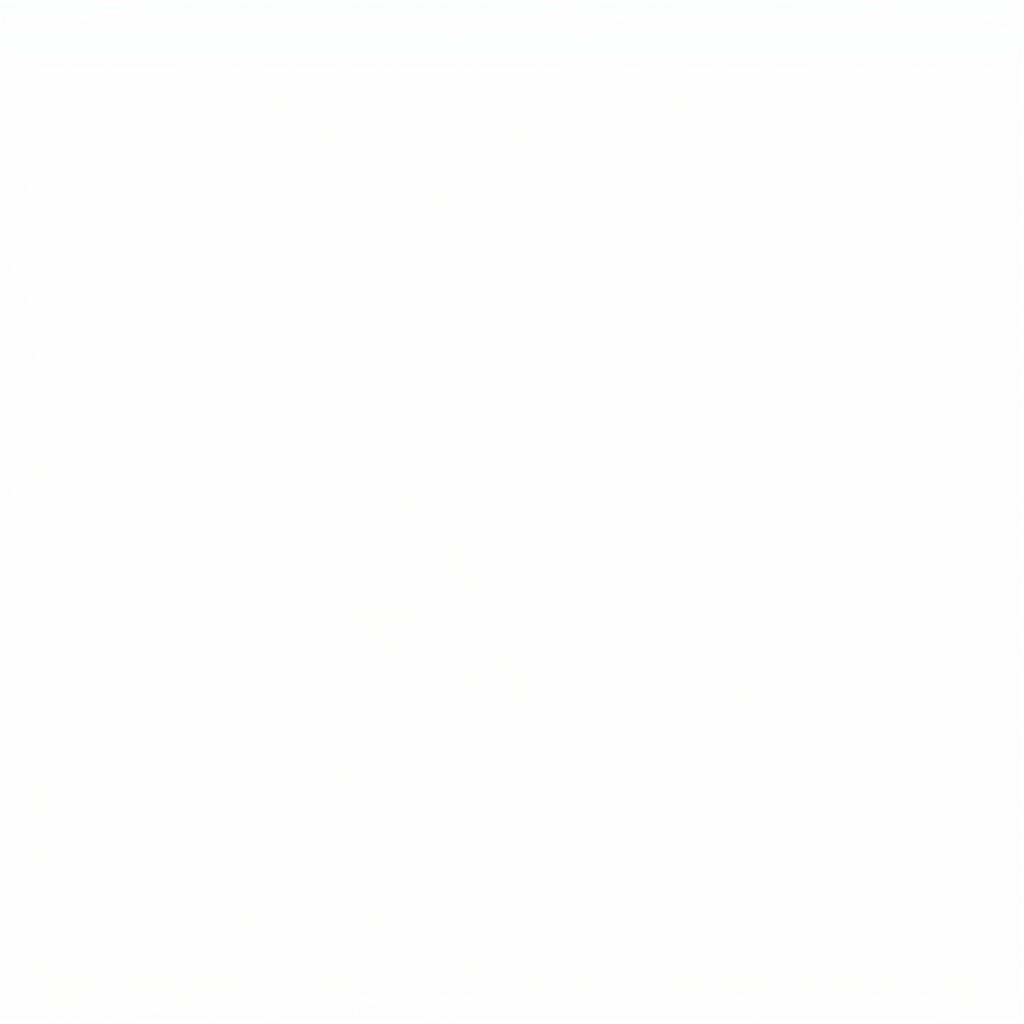Chắc hẳn bạn đã từng gặp trường hợp kéo công thức trong Excel mà kết quả lại cứ lặp đi lặp lại một giá trị duy nhất, đúng không nào? “Bảng excel khi kéo công thức ra 1 kết quả” là cơn ác mộng của không ít người dùng Excel, từ newbie chân ướt chân ráo cho đến dân chuyên nghiệp dày dạn kinh nghiệm. Đừng lo, bài viết này sẽ giúp bạn “bắt bệnh” và “kê đơn” cho bảng tính của mình, biến những pha “đá phản lưới nhà” thành những cú sút penalty thành bàn đẹp mắt.
Nguyên Nhân Khiến Bảng Excel Kéo Công Thức Chỉ Ra 1 Kết Quả
Vậy tại sao bảng excel khi kéo công thức lại chỉ ra 1 kết quả duy nhất? Có một số nguyên nhân phổ biến dẫn đến tình trạng dở khóc dở cười này:
- Sử dụng tham chiếu tuyệt đối: Khi bạn sử dụng ký hiệu “$” trước hàng hoặc cột trong công thức (ví dụ: $A$1), Excel sẽ “khóa cứng” ô đó. Khi kéo công thức, tham chiếu này sẽ không thay đổi, dẫn đến kết quả bị lặp lại.
- Tính năng Calculation Options bị đặt thành Manual: Nếu Excel đang ở chế độ tính toán thủ công, công thức sẽ không tự động cập nhật khi bạn kéo. Bạn cần phải tính toán lại bằng tay để xem kết quả mới.
- Lỗi trong công thức: Đôi khi, lỗi chính tả hoặc logic trong công thức cũng có thể khiến kết quả không đúng như mong đợi.
Khắc Phục Lỗi “Bảng Excel Khi Kéo Công Thức Ra 1 Kết Quả”
Giờ thì đã “bắt bệnh” xong, chúng ta cùng đến với phần “kê đơn” nhé. Dưới đây là một số cách khắc phục lỗi “bảng excel khi kéo công thức ra 1 kết quả”:
- Kiểm tra tham chiếu: Hãy chắc chắn bạn đang sử dụng tham chiếu tương đối (ví dụ: A1) khi muốn Excel tự động cập nhật công thức khi kéo. Nếu cần tham chiếu tuyệt đối cho một phần của công thức, hãy chỉ sử dụng “$” cho phần đó (ví dụ: A$1 hoặc $A1).
- Chuyển sang chế độ tính toán tự động: Vào File > Options > Formulas và chọn Automatic trong phần Calculation options.
- Kiểm tra lại công thức: Đọc kỹ công thức, kiểm tra chính tả và logic để đảm bảo không có lỗi. Bạn cũng có thể sử dụng Evaluate Formula (trong tab Formulas) để xem từng bước tính toán của Excel.
Mẹo Hay Cho Dân Chơi Excel
Ngoài việc khắc phục lỗi, dưới đây là một số mẹo hay giúp bạn “lăng xê” bảng tính Excel như một cao thủ:
- Sử dụng phím F4: Nhấn F4 khi đang nhập công thức để chuyển đổi giữa các loại tham chiếu (tương đối, tuyệt đối, hỗn hợp).
- Sử dụng Fill Handle: Kéo Fill Handle (ô vuông nhỏ ở góc dưới bên phải của ô) để sao chép công thức nhanh chóng.
- Sử dụng phím tắt: Ctrl + Enter để nhập cùng một giá trị vào nhiều ô cùng lúc.
“Excel không chỉ là một công cụ, nó là một nghệ thuật.” – Nguyễn Văn A, chuyên gia Excel hàng đầu Việt Nam.
Kết Luận
“Bảng excel khi kéo công thức ra 1 kết quả” không còn là nỗi ám ảnh nữa, đúng không? Chỉ cần nắm vững các nguyên nhân và cách khắc phục, bạn đã có thể tự tin xử lý mọi tình huống. Hãy luyện tập thường xuyên để trở thành bậc thầy Excel nhé!
FAQ
- Tham chiếu tương đối là gì? Tham chiếu tương đối là kiểu tham chiếu tự động điều chỉnh khi bạn sao chép hoặc di chuyển công thức.
- Làm thế nào để chuyển sang chế độ tính toán thủ công? Vào File > Options > Formulas và chọn Manual trong phần Calculation options.
- Fill Handle là gì? Fill Handle là ô vuông nhỏ ở góc dưới bên phải của ô, dùng để sao chép công thức hoặc dữ liệu.
- Tại sao nên sử dụng phím tắt trong Excel? Phím tắt giúp bạn thao tác nhanh hơn và tiết kiệm thời gian.
- Làm thế nào để kiểm tra lỗi trong công thức Excel? Sử dụng Evaluate Formula (trong tab Formulas) hoặc kiểm tra kỹ cú pháp công thức.
- Khi nào nên sử dụng tham chiếu tuyệt đối? Khi bạn muốn giữ nguyên tham chiếu đến một ô cụ thể khi sao chép hoặc di chuyển công thức.
- Ngoài các cách trên, còn cách nào khác để khắc phục lỗi “bảng excel khi kéo công thức ra 1 kết quả” không? Có thể kiểm tra xem có macro nào đang chạy ảnh hưởng đến kết quả hay không.
Khi cần hỗ trợ hãy liên hệ Số Điện Thoại: 0372999996, Email: [email protected] Hoặc đến địa chỉ: 236 Cầu Giấy, Hà Nội. Chúng tôi có đội ngũ chăm sóc khách hàng 24/7.