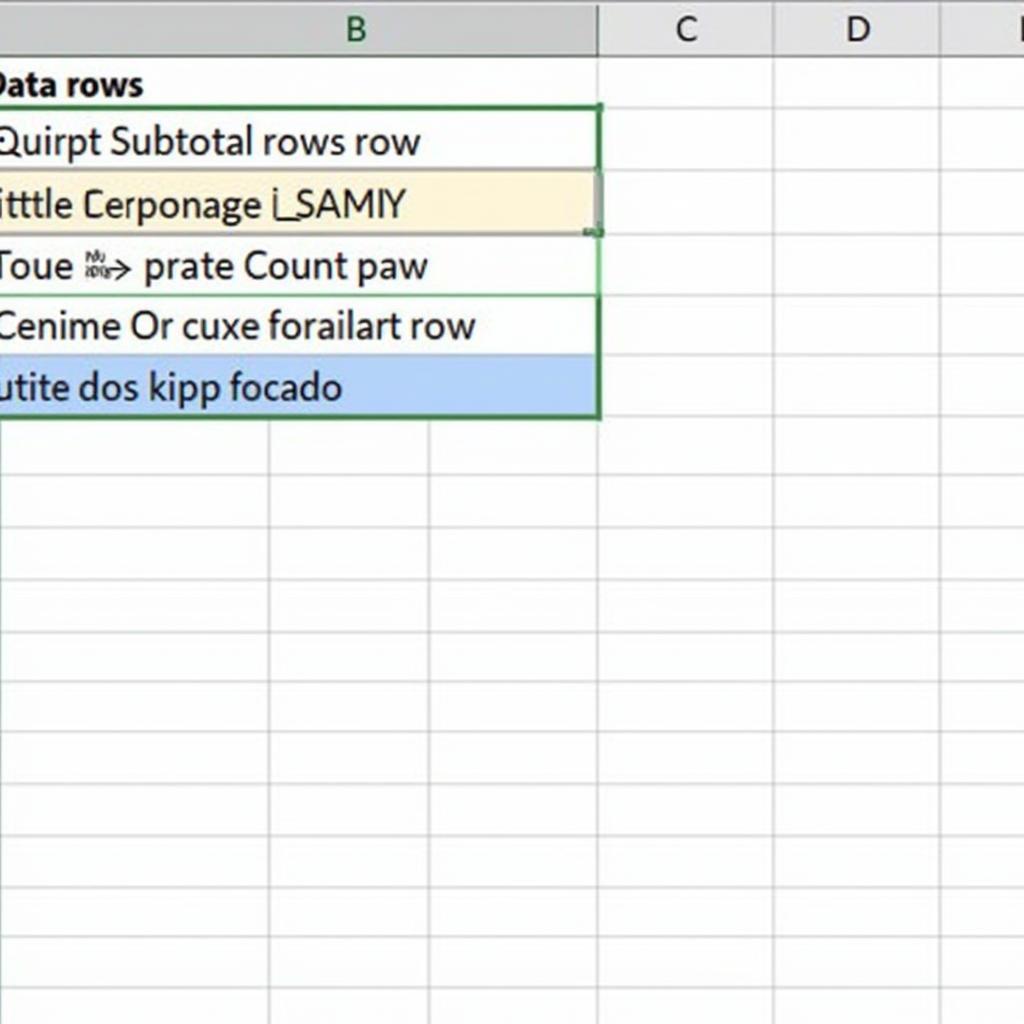Subtotal trong Excel, nghe thì oách xưng bá đạo như cú sút phạt thần sầu của Roberto Carlos, nhưng thực ra chỉ là một công cụ tính tổng nho nhỏ. Vậy mà khối người lại vã mồ hôi hột tìm “cách chép kết quả subtotal”. Đừng lo, XEM BÓNG MOBILE sẽ biến bạn thành siêu sao Excel với bí kíp chép subtotal nhanh như Messi rê bóng qua hàng thủ đối phương!
Tại Sao Cần Chép Kết Quả Subtotal?
Subtotal giúp ta tính tổng theo từng nhóm dữ liệu, ví dụ như tổng số bàn thắng của mỗi đội bóng trong một mùa giải. Nhưng kết quả subtotal lại lồng trong bảng dữ liệu gốc, khó mà copy-paste sang chỗ khác. Vậy nên, biết cách chép kết quả subtotal riêng ra là cực kỳ quan trọng, chẳng khác nào biết cách chọn vị trí sút penalty hoàn hảo.
Hướng Dẫn Chi Tiết Cách Chép Kết Quả Subtotal
Lọc Kết Quả Subtotal
Đây là cách đơn giản nhất, hiệu quả như cú đánh đầu của Ronaldo.
- Chọn cột chứa kết quả subtotal.
- Vào tab Data trên thanh Ribbon.
- Click vào Filter.
- Trong ô lọc của cột, bỏ chọn Select All.
- Chọn giá trị tương ứng với kết quả subtotal (thường là Sum, Average, Count,…).
- Copy các hàng đã lọc và dán vào vị trí mong muốn.
Sử dụng Go To Special
Đây là cách nhanh hơn, ảo diệu như cú rabona của Quaresma.
- Chọn toàn bộ vùng dữ liệu chứa kết quả subtotal.
- Nhấn F5 hoặc Ctrl + G để mở hộp thoại Go To.
- Click vào Special.
- Chọn Visible cells only.
- Click OK.
- Copy các ô đã chọn và dán vào vị trí mong muốn.
Sử dụng Công Thức =SUBTOTAL Linh Hoạt Hơn
Thay vì chép kết quả, ta có thể dùng công thức =SUBTOTAL để tính toán trực tiếp trên dữ liệu đã lọc, giống như chiến thuật tiki-taka linh hoạt của Barcelona. Công thức này cho phép bạn tính tổng, trung bình, đếm,… và bỏ qua các giá trị bị ẩn do filter.
=SUBTOTAL(function_num, ref1, [ref2], ...)function_num: Mã số đại diện cho hàm tính toán (ví dụ: 9 là SUM, 1 là AVERAGE).ref1,ref2, …: Vùng dữ liệu cần tính toán.
Ví dụ: =SUBTOTAL(9,A1:A10) sẽ tính tổng các ô từ A1 đến A10, kể cả khi một số ô bị ẩn.
Kết Luận
Vậy là XEM BÓNG MOBILE đã trang bị cho bạn những tuyệt chiêu “cách chép kết quả subtotal” trong Excel. Giờ thì bạn có thể tự tin xử lý dữ liệu như một ngôi sao sân cỏ đích thực!
FAQ
- Subtotal là gì? Subtotal là một hàm trong Excel dùng để tính tổng, trung bình, đếm,… theo từng nhóm dữ liệu.
- Tại sao không thể copy trực tiếp kết quả subtotal? Kết quả subtotal được tính toán động và gắn liền với dữ liệu gốc, nên không thể copy trực tiếp như các ô dữ liệu thông thường.
- Go To Special là gì? Go To Special là một tính năng trong Excel cho phép chọn nhanh các ô đặc biệt, ví dụ như ô chứa công thức, ô trống, hoặc ô hiển thị.
- Công thức
=SUBTOTALkhác gì với=SUM?=SUBTOTALcó thể bỏ qua các hàng bị ẩn do filter, trong khi=SUMvẫn tính cả các hàng bị ẩn. - Làm sao để biết mã số function_num của hàm
=SUBTOTAL? Bạn có thể xem trong phần Help của Excel hoặc tìm kiếm trên Google. - Tôi có thể dùng
=SUBTOTALvới các hàm khác ngoài SUM không? Có,=SUBTOTALhỗ trợ nhiều hàm khác như AVERAGE, COUNT, MAX, MIN,… - Tôi có thể lọc kết quả subtotal theo nhiều tiêu chí không? Có, bạn có thể dùng tính năng Advanced Filter trong Excel để lọc theo nhiều tiêu chí phức tạp.
Mô tả các tình huống thường gặp câu hỏi.
Người dùng thường gặp khó khăn khi muốn sao chép kết quả subtotal sang một bảng tính khác hoặc muốn thực hiện các tính toán dựa trên kết quả subtotal đã lọc. Họ có thể không biết cách sử dụng Filter, Go To Special hoặc công thức =SUBTOTAL để đạt được mục đích.
Gợi ý các câu hỏi khác, bài viết khác có trong web.
- Cách sử dụng hàm SUMIF trong Excel.
- Cách lọc dữ liệu trong Excel.
- Các phím tắt hữu ích trong Excel.