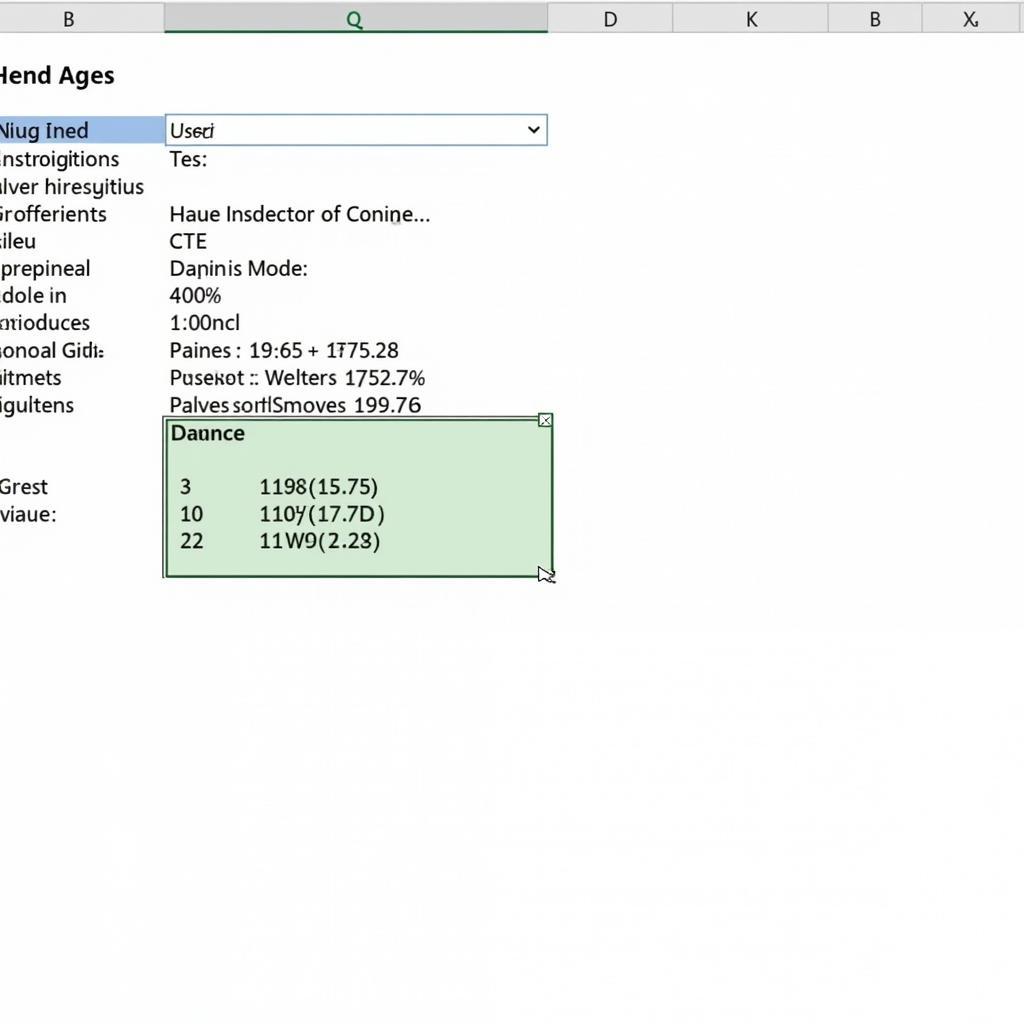Muốn biến bảng tính Excel của bạn từ “bãi chiến trường” số liệu thành “sân cỏ” sống động với cách đổ màu theo kết quả trong ô excel? Bài viết này sẽ hướng dẫn bạn chi tiết từng bước, từ cơ bản đến nâng cao, biến bạn thành “HLV” đích thực của Excel. Ngay từ bây giờ, hãy cùng XEM BÓNG MOBILE khám phá tuyệt chiêu này nhé! hàm excel trả về kết quả nếu đúng “Bàn thắng” đẹp mắt đang chờ đón bạn!
Conditional Formatting: Vũ Khí Bí Mật Cho Bảng Tính
Conditional Formatting (Định dạng có điều kiện) chính là “chiếc đũa thần” giúp bạn đổ màu theo kết quả trong ô excel. Nó cho phép tự động thay đổi định dạng ô (màu nền, màu chữ, viền…) dựa trên các điều kiện bạn đặt ra. Tưởng tượng xem, những con số khô khan sẽ “nhảy múa” với sắc màu, giúp bạn dễ dàng nhận biết xu hướng, so sánh dữ liệu và đưa ra quyết định nhanh chóng.
Các Loại Định Dạng Có Điều Kiện
Excel cung cấp nhiều loại định dạng có điều kiện, từ đơn giản đến phức tạp:
- Highlight Cells Rules: Nổi bật các ô thỏa mãn điều kiện cụ thể (lớn hơn, nhỏ hơn, bằng, chứa…).
- Top/Bottom Rules: Nổi bật các giá trị cao nhất, thấp nhất, hoặc nằm trong top/bottom N%.
- Data Bars, Color Scales, Icon Sets: Trực quan hóa dữ liệu bằng thanh dữ liệu, thang màu, hoặc biểu tượng.
- New Rule: Tạo quy tắc tùy chỉnh với công thức phức tạp hơn.
Hướng Dẫn Chi Tiết Cách Đổ Màu Theo Kết Quả Trong Ô Excel
Để đổ màu theo kết quả, hãy làm theo các bước sau:
- Chọn vùng dữ liệu: Bôi đen vùng ô bạn muốn áp dụng định dạng có điều kiện.
- Mở Conditional Formatting: Vào tab Home, tìm nhóm Styles và chọn Conditional Formatting.
- Chọn loại quy tắc: Chọn loại quy tắc phù hợp với nhu cầu của bạn. Ví dụ, nếu muốn tô đỏ các ô có giá trị âm, chọn Highlight Cells Rules -> Less Than -> Nhập 0.
- Tùy chỉnh định dạng: Excel sẽ cung cấp một số định dạng mặc định. Bạn có thể tùy chỉnh màu sắc, font chữ, viền… bằng cách click vào Custom Format.
Ví Dụ: Tô Màu Theo Kết Quả Đạt/Không Đạt
Giả sử bạn có một bảng điểm, muốn tô màu xanh cho các điểm >= 5 và tô màu đỏ cho các điểm < 5.
- Chọn cột điểm.
- Vào Conditional Formatting -> Highlight Cells Rules -> Greater Than or Equal To -> Nhập 5 -> Chọn màu xanh.
- Lặp lại bước 2, nhưng chọn Less Than -> Nhập 5 -> Chọn màu đỏ.
“Bình luận viên” Nguyễn Văn A, chuyên gia Excel hàng đầu chia sẻ: “Conditional Formatting là tính năng cực kỳ hữu ích, giúp bảng tính trở nên trực quan và dễ hiểu hơn. Nắm vững tính năng này sẽ giúp bạn tiết kiệm rất nhiều thời gian và công sức trong việc phân tích dữ liệu.”
Mẹo Hay Khi Sử dụng Conditional Formatting
- Sử dụng công thức để tạo quy tắc phức tạp hơn. excel cách hiện kết quả màu đỏ
- Kết hợp nhiều quy tắc cho cùng một vùng dữ liệu.
- Sử dụng Clear Rules để xóa tất cả quy tắc định dạng.
- kết quả trận việt nam hôm nay
Kết Luận
Cách đổ màu theo kết quả trong ô excel không hề khó, phải không nào? Chỉ với vài thao tác đơn giản, bạn đã có thể biến bảng tính của mình trở nên sinh động và dễ hiểu hơn. Hãy bắt đầu “trận đấu” với Excel ngay hôm nay và khám phá thêm nhiều tính năng thú vị khác! form báo cáo kết quả công việc hàng tuần
FAQ
- Conditional Formatting là gì?
- Làm thế nào để tô màu cho các ô có giá trị lớn hơn 100?
- Tôi có thể sử dụng công thức trong Conditional Formatting không?
- Làm thế nào để xóa định dạng có điều kiện?
- Có thể áp dụng nhiều quy tắc định dạng cho cùng một vùng dữ liệu không?
- Tôi có thể tùy chỉnh màu sắc và định dạng trong Conditional Formatting không?
- Làm thế nào để sử dụng Data Bars, Color Scales, và Icon Sets?
Mô tả các tình huống thường gặp câu hỏi
Người dùng thường gặp khó khăn trong việc viết công thức cho các quy tắc phức tạp, hoặc kết hợp nhiều quy tắc cho cùng một vùng dữ liệu.
Gợi ý các câu hỏi khác, bài viết khác có trong web.
Bạn có thể tham khảo thêm các bài viết về hàm lấy kết quả từ sheet khác trong excel trên website của chúng tôi.