Bạn đang vật lộn với bảng tính Excel, mỏi mắt tìm kiếm cách hiện kết quả excel mà chưa có kết quả? Đừng lo, bài viết này chính là “pha cứu thua” ngoạn mục dành cho bạn. Chúng ta sẽ cùng nhau khám phá những bí kíp “thần thánh” để chinh phục Excel, biến những con số khô khan thành thông tin hữu ích, giúp bạn làm việc hiệu quả hơn bao giờ hết. cách hiện kết quả trong excel 2010
Hiển Thị Kết Quả Tính Toán Trong Excel: Những Điều Cần Biết
Excel, “sân cỏ” của những con số, đôi khi lại khiến chúng ta “ôm hận” vì không chịu “hiện kết quả”. Từ những lỗi cơ bản đến những vấn đề phức tạp hơn, tất cả đều có thể khiến công việc của bạn bị trì hoãn. Vậy làm thế nào để “ghi bàn” thành công với cách hiện kết quả excel? Hãy cùng tìm hiểu nhé!
Định Dạng Ô: Chìa Khóa Để Hiện Kết Quả
Một trong những nguyên nhân phổ biến nhất khiến Excel không hiển thị kết quả chính là định dạng ô không đúng. Nếu ô được định dạng là Text, thì dù bạn nhập công thức tính toán, Excel cũng chỉ hiển thị công thức đó chứ không phải kết quả.
- Kiểm tra định dạng ô: Chọn ô cần hiển thị kết quả, click chuột phải và chọn “Format Cells”.
- Chọn định dạng số: Trong tab “Number”, chọn định dạng số phù hợp với kết quả mong muốn (Number, Currency, Accounting, Percentage,…).
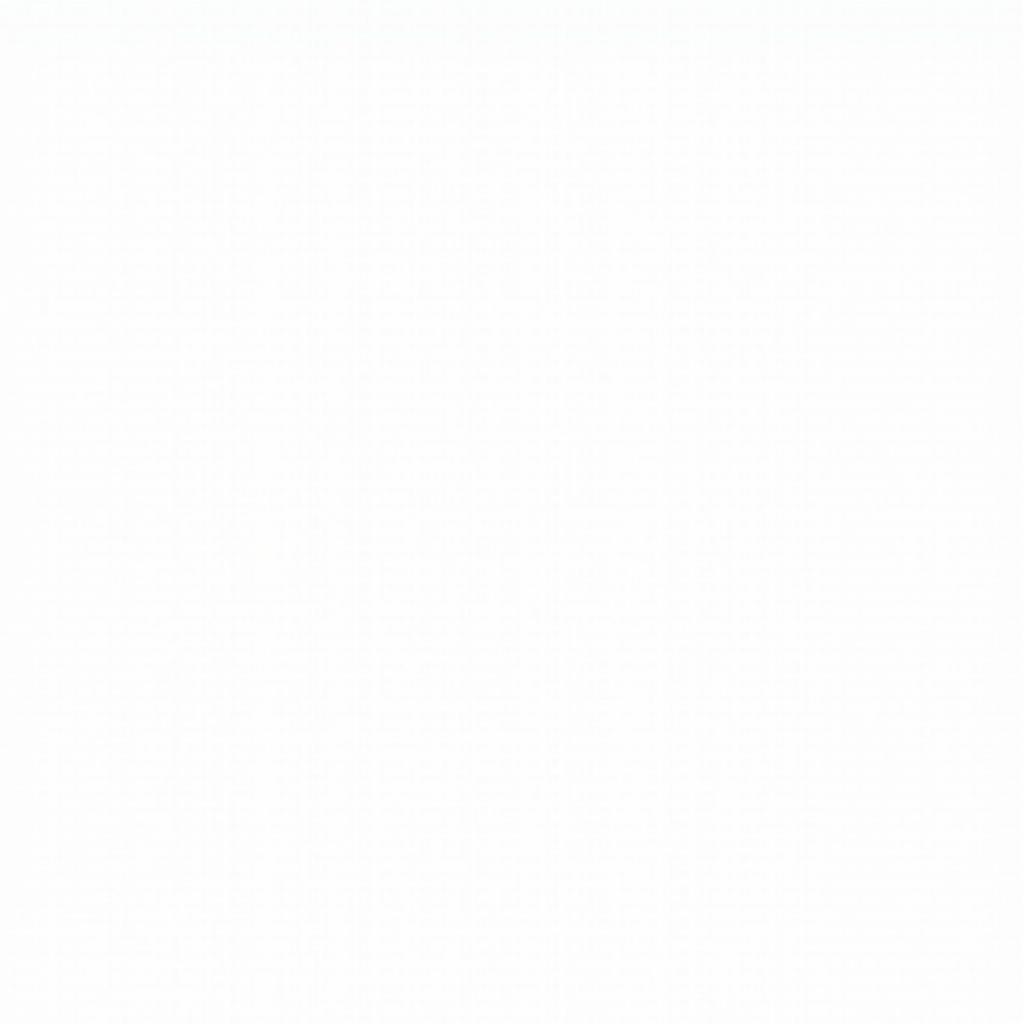 Định dạng ô Excel để hiện kết quả
Định dạng ô Excel để hiện kết quả
Show Formulas: “Kẻ Phá Bĩnh” Ngầm
Tưởng tượng bạn đang xem một trận bóng, nhưng thay vì thấy cầu thủ ghi bàn, bạn lại thấy họ đang thảo luận chiến thuật. Tương tự, “Show Formulas” trong Excel sẽ hiển thị công thức thay vì kết quả, khiến bạn “mất hứng” khi xem bảng tính.
- Tắt Show Formulas: Trên tab “Formulas”, trong nhóm “Formula Auditing”, bỏ chọn “Show Formulas”.
cách hiện kết quả trong excel 2010
Lỗi Công Thức: “Thẻ Đỏ” Cho Bảng Tính
Lỗi công thức là “thủ phạm” thường gặp khiến kết quả không hiển thị đúng. Một dấu ngoặc kép thừa, một dấu phẩy thiếu, tất cả đều có thể khiến Excel “phạt thẻ đỏ” cho bảng tính của bạn.
- Kiểm tra kỹ công thức: Đảm bảo công thức được nhập chính xác, không có lỗi cú pháp.
“Bàn Thắng” Ngoạn Mục Với Các Hàm Excel
Hàm Excel là những “cầu thủ ngôi sao” giúp bạn xử lý dữ liệu một cách “xuất thần”. Từ SUM, AVERAGE đến VLOOKUP, INDEX/MATCH, hãy tận dụng sức mạnh của các hàm để “ghi bàn” ngoạn mục với bảng tính của mình.
SUM: “Cú Sút” Đơn Giản Nhưng Hiệu Quả
Hàm SUM, “tiền đạo” quen thuộc, giúp bạn tính tổng các giá trị một cách nhanh chóng.
- Cú pháp: =SUM(number1, [number2], …)
excel không hiện kết quả mà hiện công thức
VLOOKUP: “Đường Chuyền” Chính Xác
VLOOKUP, “tiền vệ” tài ba, giúp bạn tìm kiếm và trả về giá trị từ một bảng dữ liệu khác.
- Cú pháp: =VLOOKUP(lookup_value, table_array, col_index_num, [range_lookup])
Kết Luận
“Trận đấu” với Excel không phải lúc nào cũng dễ dàng, nhưng với những bí kíp cách hiện kết quả excel này, bạn đã có đủ “vũ khí” để “chinh phục” mọi bảng tính. Hãy luyện tập thường xuyên để trở thành “cao thủ” Excel, biến những con số thành thông tin hữu ích cho công việc của mình.
Chuyên gia Excel Nguyễn Văn A chia sẻ: “Việc thành thạo cách hiện kết quả trong Excel là bước đầu tiên để khai thác tối đa sức mạnh của công cụ này.”
Chuyên gia phân tích dữ liệu Trần Thị B cho biết: “Đừng ngại thử nghiệm các hàm và công thức khác nhau trong Excel. Đó là cách tốt nhất để bạn học hỏi và nâng cao kỹ năng.”
hàm trong excel không hiện kết quả
Khi cần hỗ trợ hãy liên hệ Số Điện Thoại: 0372999996, Email: [email protected] Hoặc đến địa chỉ: 236 Cầu Giấy, Hà Nội. Chúng tôi có đội ngũ chăm sóc khách hàng 24/7.
