“Cầu thủ giỏi, nhưng không biết cách hiện kết quả trong Excel thì cũng như con cá mắc cạn!” – Câu nói đùa vui này đã phần nào thể hiện tầm quan trọng của việc biết sử dụng Excel trong việc thống kê và phân tích dữ liệu, nhất là với những fan bóng đá cuồng nhiệt như chúng ta.
Bạn là một fan cuồng nhiệt của môn thể thao vua, luôn theo sát từng trận đấu và muốn tự mình thống kê, phân tích những dữ liệu thú vị về các đội bóng yêu thích? Hay bạn là một nhà phân tích chuyên nghiệp, cần sử dụng Excel để đưa ra những dự đoán chính xác nhất cho các trận đấu sắp tới?
Dù mục đích của bạn là gì, thì việc biết cách hiện kết quả trong Excel sẽ giúp bạn hiểu sâu hơn về con số và đưa ra những quyết định sáng suốt nhất.
Hiện Kết Quả Trong Excel: Mọi Chuyện Trở Nên Dễ Dàng!
Cùng “XEM BÓNG MOBILE” khám phá các cách hiện kết quả trong Excel một cách đơn giản, hiệu quả và chuyên nghiệp nhé!
1. Sử Dụng Các Hàm Căn Bản
“Chẳng có gì là không thể, chỉ cần bạn biết cách!” Excel cung cấp cho bạn một kho tàng các hàm hữu ích giúp bạn hiện kết quả một cách dễ dàng và nhanh chóng. Một số hàm cơ bản thường được sử dụng để hiện kết quả trong Excel bao gồm:
- SUM: Tính tổng các giá trị trong một phạm vi ô. Ví dụ: bạn muốn tính tổng số bàn thắng của một cầu thủ trong một mùa giải, bạn có thể sử dụng hàm SUM.
- AVERAGE: Tính giá trị trung bình của một phạm vi ô. Ví dụ: bạn muốn biết điểm trung bình của một đội bóng trong 5 trận đấu gần nhất, bạn có thể sử dụng hàm AVERAGE.
- MAX: Tìm giá trị lớn nhất trong một phạm vi ô. Ví dụ: bạn muốn tìm cầu thủ ghi bàn nhiều nhất trong một trận đấu, bạn có thể sử dụng hàm MAX.
- MIN: Tìm giá trị nhỏ nhất trong một phạm vi ô. Ví dụ: bạn muốn tìm cầu thủ có số lần phạm lỗi ít nhất trong một trận đấu, bạn có thể sử dụng hàm MIN.
Ví dụ:
Bạn có bảng thống kê các trận đấu của đội tuyển Việt Nam:
| Trận đấu | Thắng | Hòa | Thua |
|---|---|---|---|
| Việt Nam vs Malaysia | 2 | 1 | 0 |
| Việt Nam vs Indonesia | 1 | 0 | 1 |
| Việt Nam vs Thái Lan | 0 | 1 | 1 |
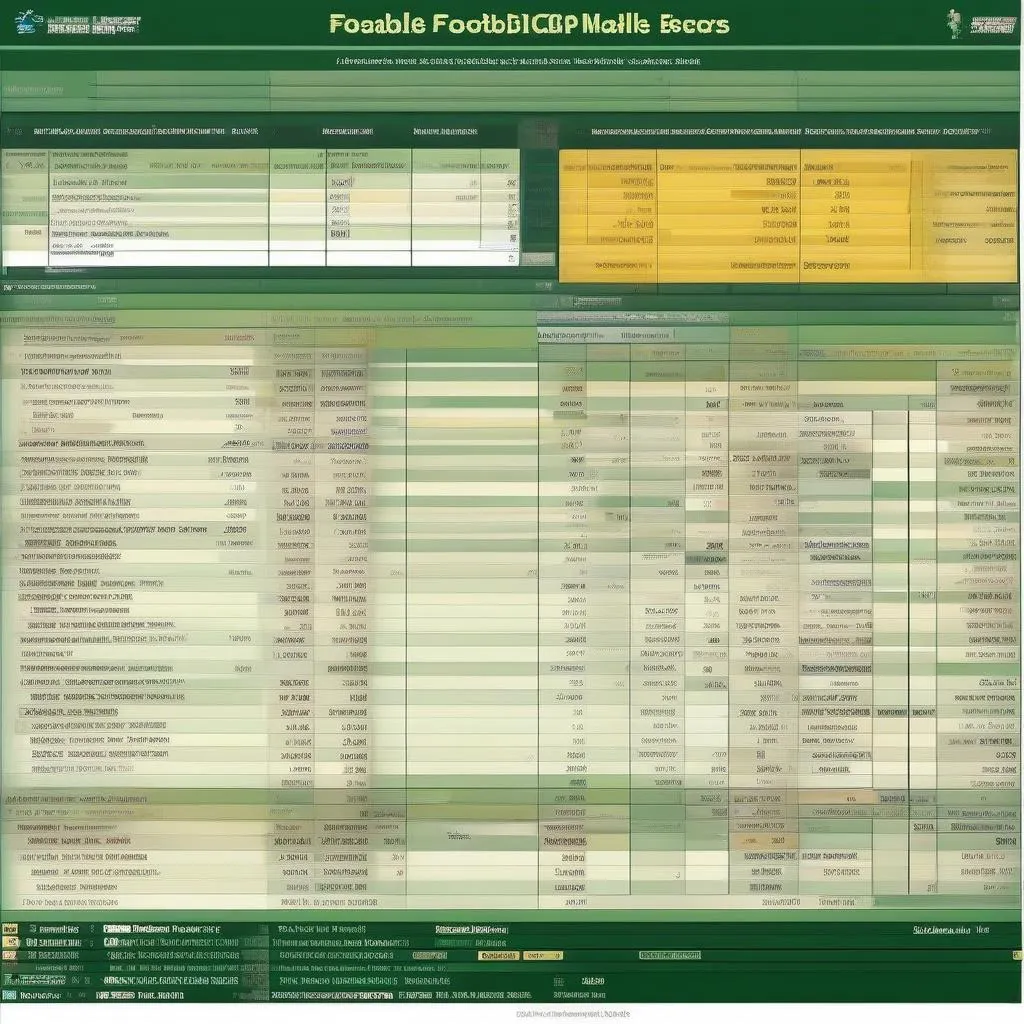
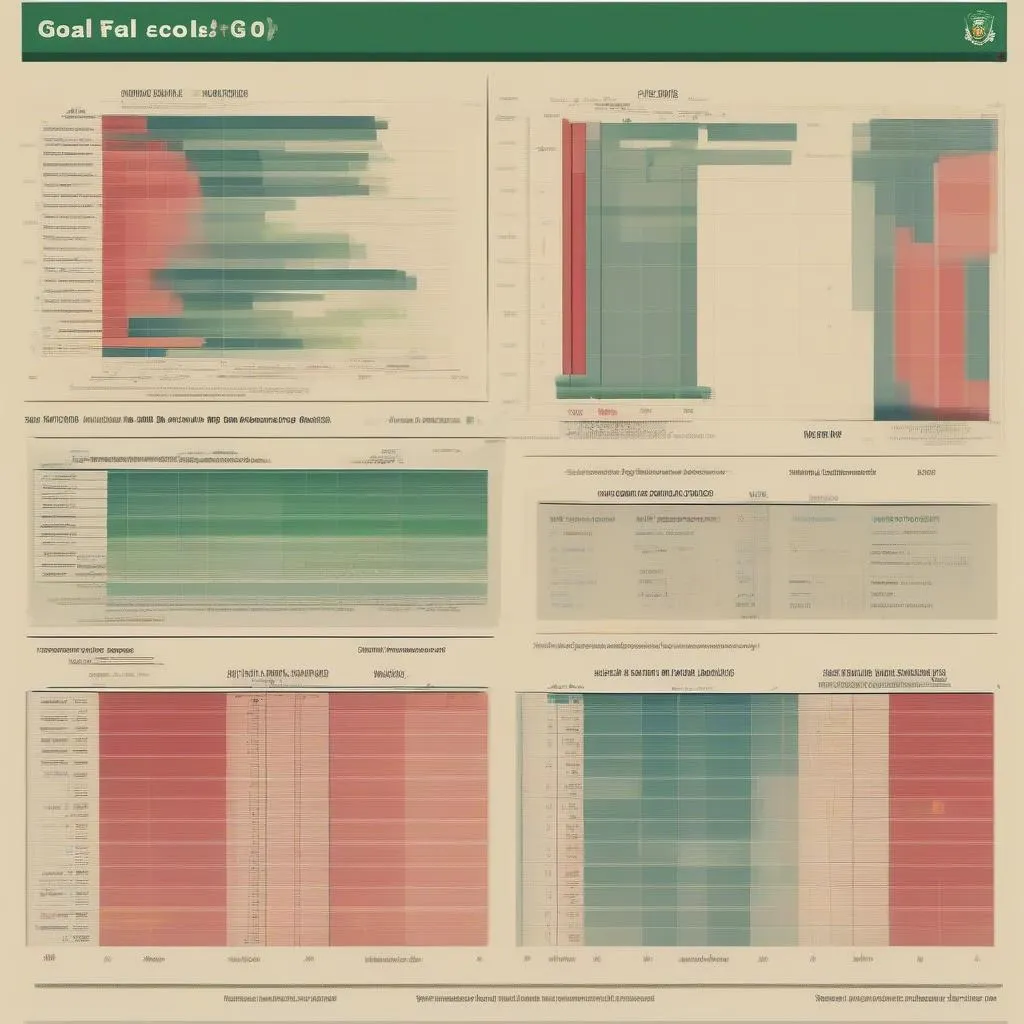
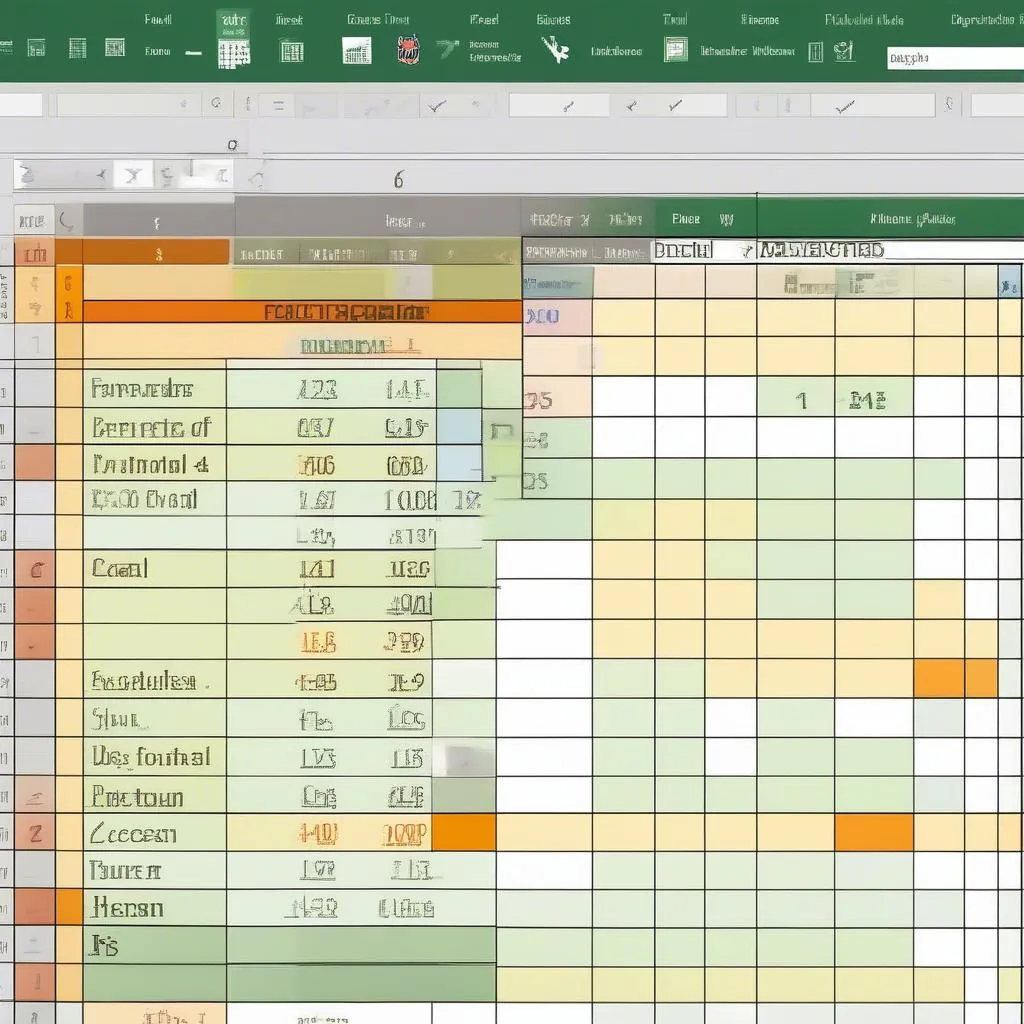
Để tính tổng số bàn thắng của đội tuyển Việt Nam, bạn có thể sử dụng công thức =SUM(B2:B4)
Kết quả: 3
2. Sử Dụng Hàm VLOOKUP
“Hãy nhớ rằng, có những điều bí ẩn mà con người chưa khám phá hết!” Hàm VLOOKUP là một công cụ mạnh mẽ giúp bạn tìm kiếm và trích xuất dữ liệu từ một bảng khác. Nó đặc biệt hữu ích khi bạn muốn kết hợp dữ liệu từ nhiều nguồn khác nhau.
Ví dụ:
Bạn có bảng thống kê các cầu thủ của đội tuyển Việt Nam và bảng thống kê các trận đấu. Bạn muốn tìm số bàn thắng của cầu thủ Công Phượng trong trận đấu với Malaysia. Bạn có thể sử dụng hàm VLOOKUP để tìm kiếm tên cầu thủ Công Phượng trong bảng thống kê các trận đấu, sau đó trích xuất số bàn thắng của anh ấy.
Công thức: =VLOOKUP(E2,A2:D5,3,FALSE)
- E2: Ô chứa tên cầu thủ Công Phượng.
- A2:D5: Phạm vi ô chứa bảng thống kê các trận đấu.
- 3: Số cột chứa số bàn thắng của cầu thủ.
- FALSE: Tìm kiếm chính xác tên cầu thủ.
Kết quả: Số bàn thắng của Công Phượng trong trận đấu với Malaysia.
3. Tạo Biểu Đồ Và Chuyển Đổi Dữ Liệu
“Bức tranh tổng thể sẽ rõ ràng hơn khi bạn biết cách nhìn!” Việc tạo biểu đồ và chuyển đổi dữ liệu sẽ giúp bạn trực quan hóa kết quả và dễ dàng phân tích, so sánh dữ liệu.
Ví dụ:
Bạn muốn so sánh hiệu suất ghi bàn của các cầu thủ trong đội tuyển Việt Nam. Bạn có thể sử dụng biểu đồ cột để trực quan hóa dữ liệu, giúp bạn dễ dàng nhận thấy cầu thủ nào ghi bàn nhiều nhất, cầu thủ nào ghi bàn ít nhất.
Tạo biểu đồ:
- Chọn dữ liệu bạn muốn hiển thị trong biểu đồ.
- Chọn tab “Insert” trên thanh công cụ Excel.
- Chọn loại biểu đồ phù hợp, chẳng hạn như biểu đồ cột, biểu đồ đường, biểu đồ tròn.
Chuyển đổi dữ liệu:
- Sắp xếp dữ liệu: Bạn có thể sắp xếp dữ liệu theo thứ tự tăng dần hoặc giảm dần để dễ dàng phân tích.
- Lọc dữ liệu: Bạn có thể lọc dữ liệu để chỉ hiển thị các dữ liệu bạn muốn xem xét.
- Tạo bảng tổng hợp: Bạn có thể tạo bảng tổng hợp để tóm tắt dữ liệu và tạo ra những phân tích có ý nghĩa.
4. Các Thủ Thuật Thêm
“Mỗi người đều có bí kíp riêng, hãy khám phá và học hỏi!” Ngoài những hàm và thủ thuật cơ bản, bạn có thể khám phá thêm những thủ thuật khác để nâng cao kỹ năng hiện kết quả trong Excel.
- Sử dụng các hàm nâng cao: Excel cung cấp nhiều hàm nâng cao như SUMIF, COUNTIF, AVERAGEIF, giúp bạn lọc và tính toán dữ liệu một cách hiệu quả hơn.
- Sử dụng công thức mảng: Công thức mảng cho phép bạn thực hiện nhiều phép tính trên một phạm vi ô cùng lúc.
- Sử dụng các bảng tính động: Bảng tính động giúp bạn tự động cập nhật dữ liệu khi bạn thay đổi dữ liệu gốc.
Câu Chuyện Về “Bí Kíp” Excel Của Nhà Phân Tích Bóng Đá
Bạn có biết, “Bí Kíp” Excel của các chuyên gia phân tích bóng đá chuyên nghiệp thường ẩn chứa những điều kỳ diệu?
Anh Minh, một nhà phân tích bóng đá nổi tiếng, đã từng chia sẻ: “Excel như một công cụ ma thuật, giúp tôi phân tích, dự đoán và thậm chí là “bắt” được những dấu hiệu bí ẩn về những trận đấu sắp tới!”.
Theo anh Minh, bí kíp của anh là kết hợp những hàm phức tạp và các công thức mảng để phân tích dữ liệu, từ đó đưa ra những dự đoán đúng đắn. Anh luôn nói vui rằng: “Excel là “đôi mắt thứ ba” của người yêu bóng đá chúng ta!
Tóm Lại:
“Hiểu biết là sức mạnh!” – Bí kíp “hiện kết quả trong Excel” như một “lá bùa” giúp bạn chinh phục thế giới dữ liệu bóng đá. Hãy nắm vững các kỹ năng này để trở thành một “chuyên gia thật sự” trong lĩnh vực yêu thích của mình!
Hãy liên hệ với “XEM BÓNG MOBILE” để nhận thêm những bí kíp, mẹo vặt và chia sẻ thú vị về thế giới bóng đá!
Số Điện Thoại: 0372966666
Địa chỉ: 89 Khâm Thiên, Hà Nội.
