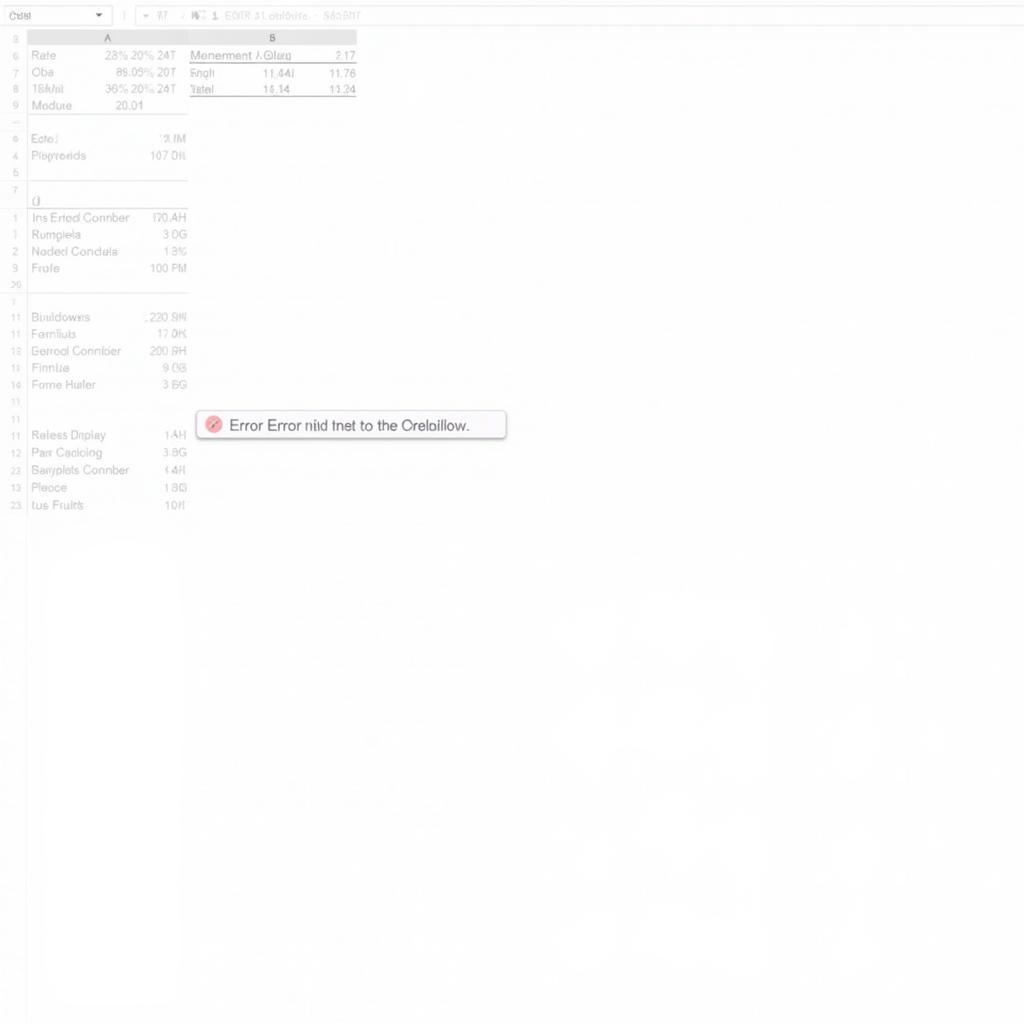Excel không ra kết quả? Đừng lo, chuyện này xảy ra như cơm bữa, ngay cả với những cao thủ bàn phím dày dạn kinh nghiệm nhất. Trong 50 từ đầu tiên này, chúng ta sẽ cùng nhau khám phá nguyên nhân và cách khắc phục lỗi “excel không ra kết quả” một cách nhanh chóng và hiệu quả.
Tại Sao Excel Của Tôi Lại “Đình Công”?
Có rất nhiều lý do khiến Excel “lì lợm” không chịu hiển thị kết quả, từ những lỗi đơn giản như định dạng ô cho đến những vấn đề phức tạp hơn liên quan đến công thức. Việc đầu tiên bạn cần làm là bình tĩnh, hít thở sâu và xem xét các khả năng sau:
- Định dạng ô: Kiểm tra xem ô có đang được định dạng là Text hay không. Nếu đúng, hãy chuyển sang định dạng General hoặc Number. Đây là lỗi phổ biến nhất, cứ như kiểu Messi sút penalty ra ngoài vậy. Bất ngờ nhưng có thật.
- Show Formulas: Chế độ này hiển thị công thức thay vì kết quả. Tắt nó đi bằng cách vào Formulas > Show Formulas. Cái này cũng hay gặp, giống như trọng tài thổi phạt việt vị oan uổng vậy. Tức á!
- Lỗi trong công thức: Kiểm tra kỹ cú pháp công thức, xem có dấu ngoặc thừa thiếu, dấu phẩy nhầm lẫn, hoặc tên hàm sai chính tả hay không. Giống như chuyền bóng hỏng trong một pha phản công vậy, đáng tiếc!
- Vòng lặp: Nếu công thức tham chiếu đến chính ô chứa nó, sẽ tạo ra vòng lặp và Excel sẽ báo lỗi. Cái này giống như tự mình đưa bóng vào lưới nhà vậy. Đau lòng!
Bạn có gặp vấn đề với hàm DATEDIF? Tham khảo hàm datedif cho kết quả sai để biết thêm chi tiết.
“Hô Biến” Excel Hoạt Động Trở Lại
Sau khi đã xác định được nguyên nhân, chúng ta sẽ tiến hành “hô biến” Excel hoạt động trở lại. Dưới đây là một số giải pháp chi tiết:
- Thay đổi định dạng ô: Chọn ô bị lỗi, vào Home > Number Format và chọn định dạng phù hợp.
- Tắt Show Formulas: Vào Formulas > Show Formulas để tắt chế độ hiển thị công thức.
- Kiểm tra và sửa lỗi công thức: Đọc kỹ công thức, so sánh với cú pháp chuẩn, và sửa các lỗi nếu có.
- Loại bỏ vòng lặp: Sửa đổi công thức để không tham chiếu đến chính ô chứa nó.
Nếu bạn đang tìm kiếm mẫu báo cáo, hãy xem mẫu báo cáo xác định kết quả kinh doanh.
Bí Kíp Excel Từ Chuyên Gia
Ông Nguyễn Văn A, chuyên gia Excel hàng đầu Việt Nam, chia sẻ: ” Việc thành thạo Excel không chỉ giúp bạn xử lý dữ liệu hiệu quả mà còn giúp bạn tiết kiệm thời gian và nâng cao năng suất làm việc.” Một lời khuyên rất đáng giá!
Bà Trần Thị B, giảng viên Excel với hơn 10 năm kinh nghiệm, bổ sung: “Đừng ngại thử nghiệm các hàm và công thức mới. Thực hành là chìa khóa để thành thạo Excel.” Quả đúng là như vậy!
Bạn đã xem kết quả khảo sát mới nhất chưa? Truy cập ngay bảng tổng hợp kết quả khảo sát.
Kết Luận
Việc sửa lỗi “excel không ra kết quả” không hề khó khăn nếu bạn biết cách xác định nguyên nhân và áp dụng đúng giải pháp. Hy vọng bài viết này đã giúp bạn giải quyết vấn đề và tự tin hơn khi sử dụng Excel.
FAQ
- Tại sao Excel chỉ hiển thị công thức chứ không phải kết quả? Có thể bạn đã bật chế độ Show Formulas.
- Làm thế nào để thay đổi định dạng ô trong Excel? Chọn ô và vào Home > Number Format.
- Vòng lặp trong Excel là gì? Là khi công thức tham chiếu đến chính ô chứa nó.
- Làm thế nào để tránh lỗi trong công thức Excel? Kiểm tra kỹ cú pháp và tên hàm.
- Tôi nên làm gì nếu vẫn không thể sửa lỗi? Liên hệ với chúng tôi để được hỗ trợ.
- Tôi muốn xem kết quả đề về 99 thì làm thế nào? Hãy xem hình ảnh kết quả đề về 99.
- Excel của tôi hiện công thức không ra kết quả thì phải làm sao?
Các tình huống thường gặp câu hỏi
- Excel không hiển thị kết quả tính toán: Kiểm tra định dạng ô, Show Formulas, và công thức.
- Excel báo lỗi #VALUE!: Kiểm tra kiểu dữ liệu trong công thức.
- Excel báo lỗi #REF!: Kiểm tra xem tham chiếu ô có hợp lệ không.
Gợi ý các câu hỏi khác, bài viết khác có trong web.
- Làm thế nào để sử dụng hàm VLOOKUP trong Excel?
- Cách tạo biểu đồ trong Excel.
- Các phím tắt hữu ích trong Excel.
Khi cần hỗ trợ hãy liên hệ Số Điện Thoại: 0372999996, Email: [email protected] Hoặc đến địa chỉ: 236 Cầu Giấy, Hà Nội. Chúng tôi có đội ngũ chăm sóc khách hàng 24/7.