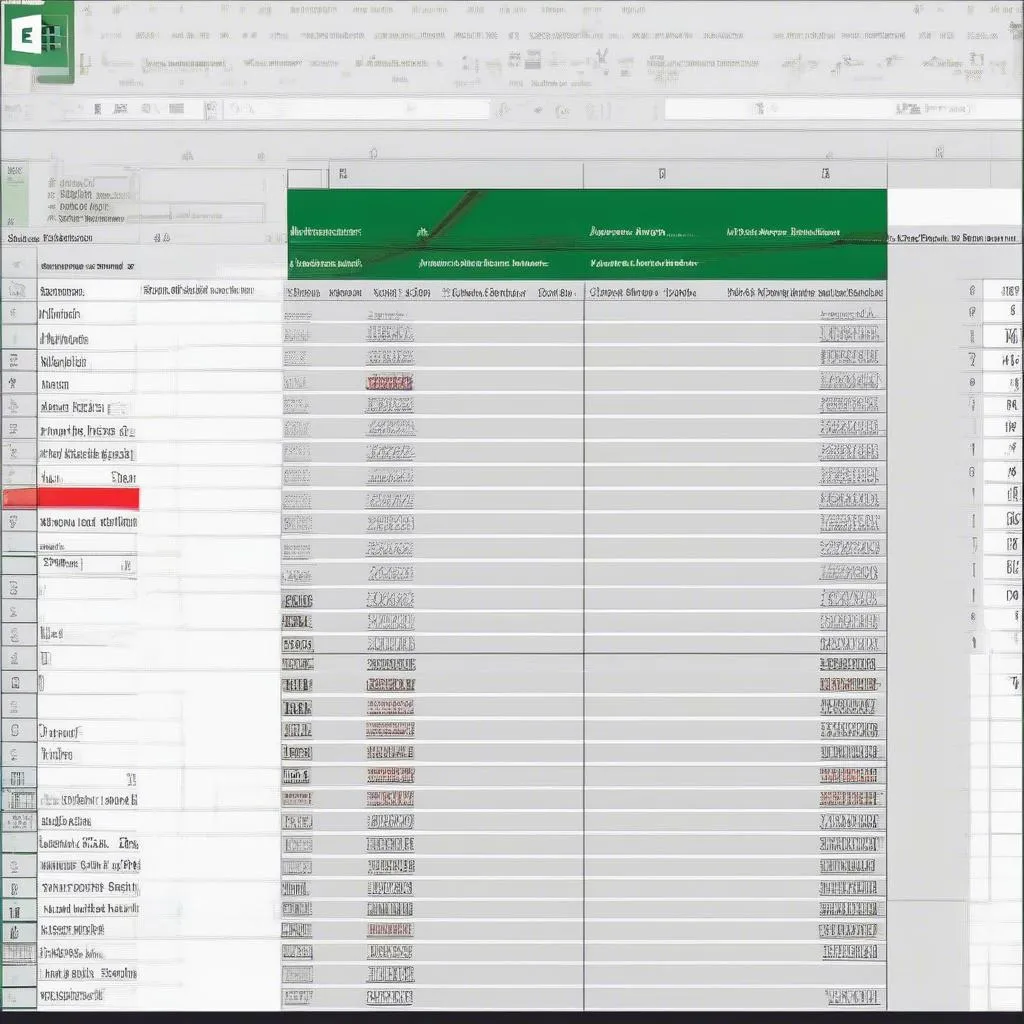“Có công mài sắt có ngày nên kim”, câu tục ngữ này thật sự đúng với việc học cách tổng hợp kết quả khảo sát bằng Excel. Bạn muốn biết cách thống kê kết quả khảo sát một cách nhanh chóng và chuyên nghiệp? Hãy cùng khám phá bí mật của Excel, “báu vật” của các nhà nghiên cứu, chuyên gia marketing và những ai muốn phân tích dữ liệu một cách hiệu quả.
Bí mật của bảng tính Excel:
Excel là một công cụ vô cùng mạnh mẽ và linh hoạt, giúp bạn biến những con số khô khan thành những thông tin có ý nghĩa. Với Excel, bạn có thể:
1. Nhập liệu:
- Gõ trực tiếp dữ liệu vào các ô, giống như viết lên một tờ giấy.
- Sử dụng các hàm để tự động nhập liệu, ví dụ:
=TODAY()để tự động nhập ngày hiện tại. - Sao chép và dán dữ liệu từ các nguồn khác như file văn bản, trang web hoặc các bảng tính khác.
2. Sắp xếp và lọc dữ liệu:
- Sắp xếp dữ liệu theo thứ tự tăng dần hoặc giảm dần, chẳng hạn như sắp xếp danh sách khách hàng theo thứ tự tên hoặc theo mức độ hài lòng với sản phẩm.
- Lọc dữ liệu để hiển thị chỉ những thông tin quan trọng, ví dụ như chỉ hiển thị những khách hàng có mức độ hài lòng cao hơn 4 sao.
3. Tính toán:
- Sử dụng các hàm tính toán cơ bản như cộng, trừ, nhân, chia, trung bình, tổng, …
- Tạo bảng biểu với các biểu đồ trực quan để dễ dàng so sánh và phân tích dữ liệu.
4. Tạo bảng Pivot:
- Tạo bảng Pivot là một trong những “bí kíp” giúp bạn tổng hợp và phân tích dữ liệu một cách hiệu quả nhất. Bảng Pivot cho phép bạn sắp xếp, nhóm, lọc và tính toán dữ liệu theo các tiêu chí khác nhau, giúp bạn dễ dàng nhận ra những xu hướng, mối liên hệ và những thông tin có giá trị.
Cách tổng hợp kết quả khảo sát bằng Excel: Hướng dẫn chi tiết
Hãy tưởng tượng, bạn vừa hoàn thành một cuộc khảo sát với hàng trăm khách hàng về một sản phẩm mới. Bạn muốn biết:
- Mức độ hài lòng chung của khách hàng về sản phẩm?
- Những đặc điểm nào của sản phẩm được khách hàng đánh giá cao?
- Những điểm cần cải thiện?
Excel chính là “cánh tay phải” của bạn trong trường hợp này. Hãy cùng phân tích từng bước để tổng hợp kết quả khảo sát một cách chuyên nghiệp:
Bước 1: Nhập liệu
- Mở bảng tính Excel mới.
- Tạo tiêu đề cho các cột dữ liệu: Ví dụ, bạn có thể có các cột như: “Tên khách hàng”, “Giới tính”, “Độ tuổi”, “Nhận xét về sản phẩm”.
- Nhập liệu vào các ô tương ứng.
Bước 2: Vẽ bảng Pivot
- Chọn dữ liệu bạn muốn phân tích.
- Chọn tab “Insert” và nhấp vào “PivotTable”.
- Trong cửa sổ “Create PivotTable”, chọn “Existing Worksheet” và chọn vị trí bạn muốn đặt bảng Pivot.
Bước 3: Cấu hình bảng Pivot
- Kéo thả các trường dữ liệu vào các khu vực tương ứng của bảng Pivot:
- Rows (Hàng): Các tiêu chí bạn muốn phân tích, ví dụ: “Giới tính”, “Độ tuổi”.
- Columns (Cột): Các tiêu chí bạn muốn so sánh, ví dụ: “Nhận xét về sản phẩm”.
- Values (Giá trị): Các phép tính bạn muốn thực hiện, ví dụ: “Số lượng”, “Trung bình”, “Tổng”.
Bước 4: Phân tích kết quả
- Quan sát và phân tích dữ liệu trong bảng Pivot.
- Tìm kiếm các xu hướng, mối liên hệ và những thông tin có giá trị.
- Trực quan hóa dữ liệu bằng cách sử dụng các biểu đồ và biểu diễn trực quan khác.
Ví dụ:
- Giả sử bạn muốn phân tích mức độ hài lòng của khách hàng về sản phẩm theo giới tính.
- Bạn kéo thả trường “Giới tính” vào “Rows” và trường “Nhận xét về sản phẩm” vào “Values”.
- Excel sẽ tự động tính toán số lượng khách hàng mỗi giới tính và mức độ hài lòng trung bình của họ về sản phẩm.
Những lời khuyên từ chuyên gia
Theo chuyên gia phân tích dữ liệu Lê Minh Quang, tác giả cuốn sách “Thấu hiểu dữ liệu”, “Sử dụng bảng Pivot trong Excel là một kỹ năng cần thiết cho bất kỳ ai muốn phân tích dữ liệu một cách hiệu quả. Nó giúp bạn tổng hợp, sắp xếp, lọc và tính toán dữ liệu một cách nhanh chóng và chính xác.”
Câu hỏi thường gặp:
- Tôi có thể sử dụng các hàm Excel khác để phân tích dữ liệu không?
- Chắc chắn rồi! Excel cung cấp rất nhiều hàm khác nhau, như:
COUNTIF,SUMIF,AVERAGEIF,VLOOKUP, … Hãy tìm hiểu và thử nghiệm những hàm phù hợp với nhu cầu của bạn.
- Chắc chắn rồi! Excel cung cấp rất nhiều hàm khác nhau, như:
- Làm sao để tạo biểu đồ từ bảng Pivot?
- Sau khi tạo bảng Pivot, bạn có thể chọn tab “Analyze” và nhấp vào “PivotChart”. Chọn loại biểu đồ phù hợp và Excel sẽ tự động tạo biểu đồ dựa trên dữ liệu trong bảng Pivot.
Kết luận:
Tổng hợp kết quả khảo sát bằng Excel là một kỹ năng vô cùng hữu ích, giúp bạn biến những dữ liệu thô thành những thông tin có ý nghĩa. Hãy thử áp dụng những kỹ thuật được chia sẻ trong bài viết này để nâng cao hiệu quả phân tích dữ liệu của bạn.
Bạn muốn biết thêm về các kỹ thuật phân tích dữ liệu bằng Excel? Hãy liên hệ với chúng tôi theo số điện thoại: 0372966666 hoặc đến địa chỉ: 89 Khâm Thiên, Hà Nội. Chúng tôi có đội ngũ chuyên gia sẵn sàng hỗ trợ bạn 24/7.