Chèn mũi tên thể hiện kết quả trong Excel 2007 là một thủ thuật đơn giản nhưng vô cùng hữu ích, giúp bạn trực quan hóa dữ liệu và làm nổi bật các xu hướng, so sánh, hay diễn biến trong bảng tính. Bài viết này sẽ hướng dẫn bạn chi tiết cách thực hiện, cùng với những mẹo nhỏ để tận dụng tối đa tính năng này.
Làm Thế Nào để Chèn Mũi Tên trong Excel 2007?
Excel 2007 cung cấp nhiều kiểu mũi tên khác nhau, từ mũi tên đơn giản đến mũi tên hai chiều, cho phép bạn thể hiện đa dạng các mối quan hệ giữa dữ liệu. Dưới đây là hướng dẫn từng bước để chèn mũi tên:
- Chọn ô bạn muốn chèn mũi tên.
- Vào tab Insert, chọn Shapes trong nhóm Illustrations.
- Chọn kiểu mũi tên bạn muốn sử dụng.
- Kéo chuột để vẽ mũi tên trong ô.
- Định dạng mũi tên bằng cách thay đổi màu sắc, độ dày, kiểu dáng trong tab Format.
Tùy Chỉnh Mũi Tên cho Phù Hợp với Dữ Liệu
Không chỉ đơn giản là chèn mũi tên, bạn còn có thể tùy chỉnh chúng để phù hợp với nội dung dữ liệu. Ví dụ, bạn có thể thay đổi màu sắc mũi tên để biểu thị sự tăng giảm (mũi tên xanh lá cây cho tăng trưởng, mũi tên đỏ cho giảm sút), hoặc thay đổi độ dày để nhấn mạnh mức độ thay đổi.
Sử Dụng Mũi Tên để So Sánh Dữ Liệu
Mũi tên là công cụ tuyệt vời để so sánh dữ liệu giữa các ô hoặc các hàng. Bạn có thể sử dụng mũi tên lên xuống để thể hiện sự tăng giảm so với kỳ trước, hoặc mũi tên trái phải để so sánh giữa các sản phẩm khác nhau.
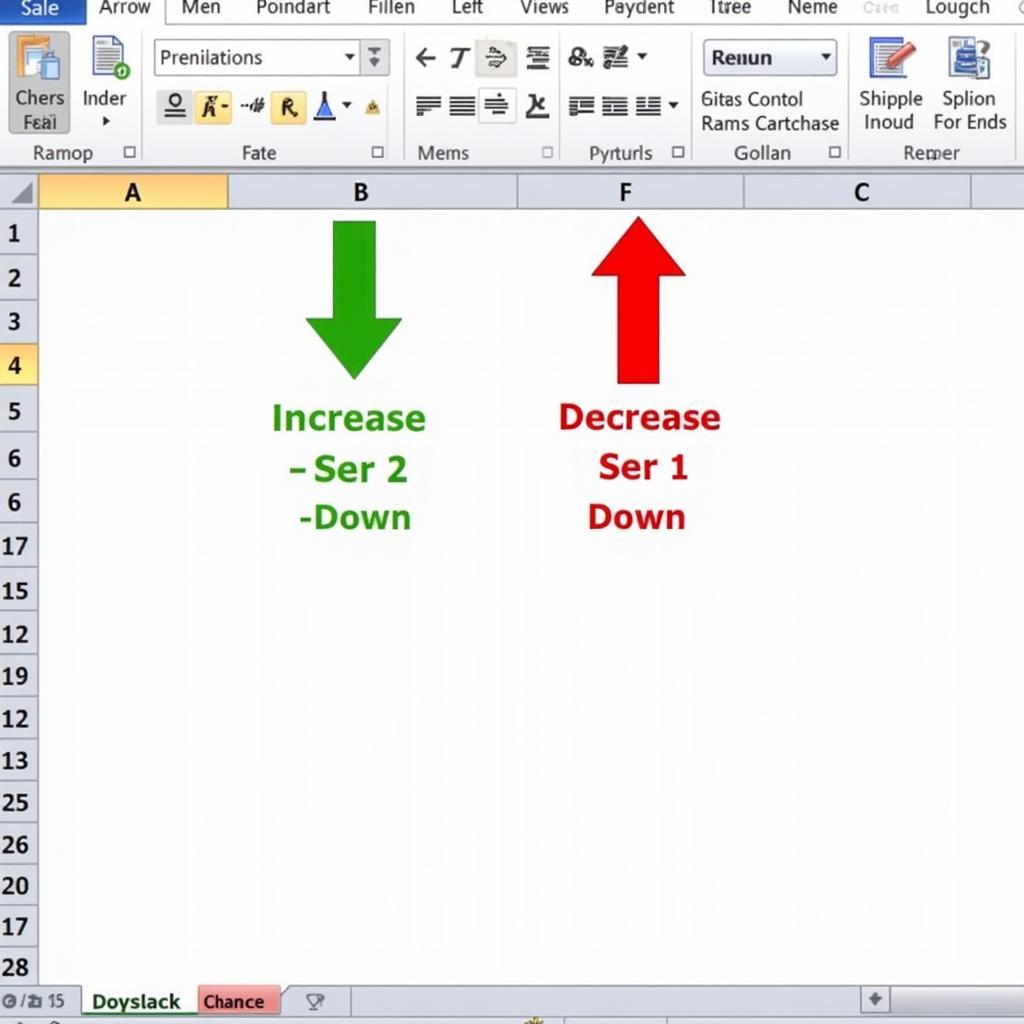 So sánh dữ liệu với mũi tên trong Excel 2007
So sánh dữ liệu với mũi tên trong Excel 2007
Mũi Tên trong Biểu Đồ
Mũi tên cũng có thể được sử dụng trong biểu đồ để làm nổi bật các điểm dữ liệu quan trọng. Ví dụ, bạn có thể chèn mũi tên để chỉ ra điểm cao nhất, điểm thấp nhất, hoặc một xu hướng đáng chú ý.
Mẹo Nhỏ khi Sử Dụng Mũi Tên trong Excel 2007
Dưới đây là một số mẹo nhỏ giúp bạn sử dụng mũi tên hiệu quả hơn trong Excel 2007:
- Sử dụng phím Shift khi vẽ mũi tên để tạo mũi tên thẳng hàng.
- Nhóm các mũi tên lại để dễ dàng di chuyển và định dạng.
- Sử dụng Conditional Formatting để tự động chèn mũi tên dựa trên giá trị của ô.
Lời khuyên từ chuyên gia
Theo ông Nguyễn Văn A, chuyên gia phân tích dữ liệu tại Công ty ABC: “Việc sử dụng mũi tên trong Excel giúp bảng tính trở nên trực quan và dễ hiểu hơn, đặc biệt là khi trình bày dữ liệu cho người khác. Nó giúp người xem nhanh chóng nắm bắt được thông tin quan trọng mà không cần phải đọc quá nhiều số liệu.”
Một lời khuyên khác từ chuyên gia
Bà Trần Thị B, giảng viên tại Đại học XYZ, cũng chia sẻ: “Chèn mũi tên thể hiện kết quả trong Excel 2007 không chỉ giúp trực quan hóa dữ liệu mà còn giúp người dùng dễ dàng phát hiện ra các xu hướng và mẫu hình ẩn trong dữ liệu.”
Kết Luận
Chèn mũi tên thể hiện kết quả trong Excel 2007 là một kỹ năng đơn giản nhưng mạnh mẽ. Hy vọng bài viết này đã cung cấp cho bạn những kiến thức cần thiết để áp dụng tính năng này vào công việc hàng ngày.
FAQ
- Làm thế nào để thay đổi màu sắc mũi tên?
- Có thể chèn mũi tên vào biểu đồ được không?
- Làm thế nào để xóa mũi tên?
- Có thể thay đổi kích thước mũi tên không?
- Làm thế nào để sao chép mũi tên?
- Có thể sử dụng phím tắt để chèn mũi tên không?
- Làm thế nào để nhóm các mũi tên lại với nhau?
Mô tả các tình huống thường gặp câu hỏi.
Người dùng thường gặp khó khăn trong việc định dạng mũi tên, đặc biệt là khi muốn thay đổi kích thước và màu sắc cho phù hợp với dữ liệu. Một số người cũng chưa biết cách sử dụng Conditional Formatting để tự động chèn mũi tên.
Gợi ý các câu hỏi khác, bài viết khác có trong web.
- Cách sử dụng Conditional Formatting trong Excel 2007
- Các loại biểu đồ trong Excel 2007
- Tạo bảng PivotTable trong Excel 2007
Khi cần hỗ trợ hãy liên hệ Số Điện Thoại: 0372999996, Email: [email protected] Hoặc đến địa chỉ: 236 Cầu Giấy, Hà Nội. Chúng tôi có đội ngũ chăm sóc khách hàng 24/7.
