Biểu mẫu Google (Google Forms) là công cụ tuyệt vời để thu thập dữ liệu, nhưng việc xử lý dữ liệu đó đôi khi lại là một cơn ác mộng. May mắn thay, việc chuyển kết quả của biểu mẫu Google sang trang tính (Google Sheets) lại đơn giản đến bất ngờ. Bài viết này sẽ hướng dẫn bạn chi tiết cách thực hiện, từ những bước cơ bản nhất đến những mẹo nhỏ giúp bạn trở thành bậc thầy xử lý dữ liệu.
Tự động hóa việc chuyển kết quả biểu mẫu Google sang trang tính
Việc chuyển kết quả của biểu mẫu Google sang trang tính hoàn toàn tự động. Mỗi khi có người điền biểu mẫu, dữ liệu sẽ ngay lập tức được cập nhật vào trang tính. Điều này giúp bạn tiết kiệm thời gian và công sức, đồng thời giảm thiểu sai sót so với việc nhập liệu thủ công. Bạn có thể theo dõi dữ liệu theo thời gian thực, phân tích và đưa ra quyết định nhanh chóng.
Cách kết nối biểu mẫu Google với trang tính
- Mở biểu mẫu Google bạn muốn kết nối.
- Chuyển đến tab “Responses” (Phản hồi).
- Nhấp vào biểu tượng bảng tính màu xanh lá cây.
- Chọn “Create Spreadsheet” (Tạo bảng tính) để tạo một bảng tính mới hoặc “Select existing spreadsheet” (Chọn bảng tính hiện có) để liên kết với một bảng tính đã có.
Sau khi hoàn thành các bước trên, mọi phản hồi từ biểu mẫu sẽ tự động được ghi vào trang tính. Bạn đã sẵn sàng để phân tích dữ liệu!
Tùy chỉnh trang tính cho kết quả biểu mẫu Google
Bạn có thể tùy chỉnh trang tính để hiển thị dữ liệu theo ý muốn. Việc này giúp bạn dễ dàng theo dõi và phân tích thông tin. Ví dụ: bạn có thể sắp xếp dữ liệu theo cột, lọc dữ liệu theo tiêu chí cụ thể, hoặc sử dụng các công thức để tính toán các chỉ số quan trọng.
Các mẹo tùy chỉnh trang tính
- Định dạng dữ liệu: Định dạng các cột dữ liệu cho phù hợp với loại dữ liệu, ví dụ: định dạng cột ngày tháng thành dạng ngày tháng, cột số thành dạng số.
- Thêm cột: Thêm cột mới để tính toán các chỉ số bổ sung dựa trên dữ liệu thu thập được.
- Sử dụng công thức: Sử dụng các công thức của Google Sheets để thực hiện các phép tính tự động, ví dụ: tính tổng, trung bình, đếm số lượng phản hồi.
- Bộ lọc dữ liệu: Sử dụng bộ lọc để xem dữ liệu theo tiêu chí cụ thể.
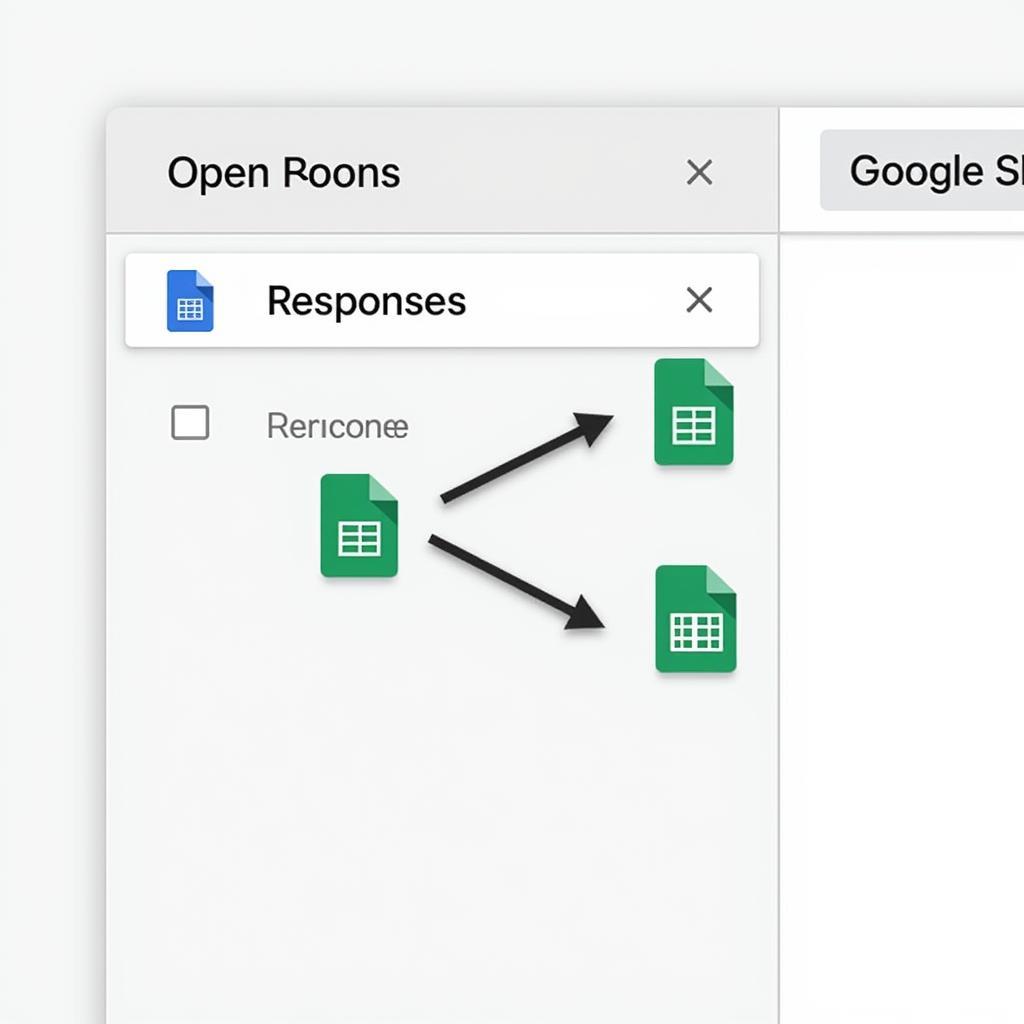 Chuyển Kết Quả Biểu Mẫu Google Sang Trang Tính
Chuyển Kết Quả Biểu Mẫu Google Sang Trang Tính
Phân tích dữ liệu từ biểu mẫu Google trong trang tính
Sau khi chuyển kết quả của biểu mẫu Google sang trang tính, bạn có thể sử dụng các công cụ phân tích dữ liệu của Google Sheets để khám phá thông tin chi tiết. Từ việc tạo biểu đồ trực quan đến sử dụng các hàm thống kê, bạn có thể biến dữ liệu thô thành những thông tin hữu ích.
Các công cụ phân tích dữ liệu trong Google Sheets
- Biểu đồ: Tạo biểu đồ để trực quan hóa dữ liệu và dễ dàng nhận biết xu hướng.
- Hàm thống kê: Sử dụng các hàm thống kê như AVERAGE, SUM, COUNT, MAX, MIN để tính toán các chỉ số quan trọng.
- Pivot Table: Sử dụng Pivot Table để tổng hợp và phân tích dữ liệu theo nhiều chiều khác nhau.
Lợi ích của việc chuyển kết quả biểu mẫu Google sang trang tính
Việc chuyển kết quả biểu mẫu Google sang trang tính mang lại nhiều lợi ích, giúp bạn quản lý và phân tích dữ liệu hiệu quả hơn. Dưới đây là một số lợi ích nổi bật:
- Tự động hóa: Tiết kiệm thời gian và công sức.
- Dễ dàng phân tích: Sử dụng các công cụ phân tích mạnh mẽ của Google Sheets.
- Chia sẻ và cộng tác: Dễ dàng chia sẻ dữ liệu với người khác và làm việc nhóm.
- Lưu trữ an toàn: Dữ liệu được lưu trữ an toàn trên Google Drive.
Kết luận
Chuyển kết quả của biểu mẫu Google sang trang tính là một cách đơn giản nhưng hiệu quả để quản lý và phân tích dữ liệu. Với các hướng dẫn chi tiết trong bài viết này, bạn có thể dễ dàng thực hiện và tận dụng tối đa sức mạnh của bộ công cụ Google.
FAQ
- Tôi có thể chỉnh sửa dữ liệu trong trang tính sau khi chuyển từ biểu mẫu Google không? Có, bạn có thể chỉnh sửa dữ liệu trong trang tính, nhưng những thay đổi này sẽ không ảnh hưởng đến dữ liệu gốc trong biểu mẫu Google.
- Làm thế nào để ngắt kết nối giữa biểu mẫu Google và trang tính? Bạn không thể ngắt kết nối hoàn toàn, nhưng bạn có thể tạo một bản sao của trang tính để làm việc độc lập.
- Tôi có thể chuyển kết quả của nhiều biểu mẫu Google vào cùng một trang tính không? Có, bạn có thể chuyển kết quả của nhiều biểu mẫu Google vào cùng một trang tính bằng cách sử dụng tính năng “ImportRange” trong Google Sheets.
- Tôi có thể tự động gửi email thông báo khi có phản hồi mới từ biểu mẫu Google không? Có, bạn có thể sử dụng các công cụ như Google Apps Script để tự động gửi email thông báo.
- Làm thế nào để bảo vệ dữ liệu trong trang tính? Bạn có thể thiết lập quyền truy cập cho trang tính để chỉ những người được phép mới có thể xem hoặc chỉnh sửa dữ liệu.
- Tôi có thể tải xuống dữ liệu từ trang tính dưới dạng file Excel không? Có, bạn có thể tải xuống dữ liệu dưới dạng file Excel (.xlsx) hoặc các định dạng khác.
- Nếu tôi xóa biểu mẫu Google, dữ liệu trong trang tính có bị xóa không? Không, dữ liệu trong trang tính sẽ không bị xóa nếu bạn xóa biểu mẫu Google.
Tương tự như mẫu báo cáo kết quả công việc trong tháng, việc sử dụng biểu mẫu Google và trang tính kết hợp giúp bạn quản lý dữ liệu hiệu quả. Bạn cũng có thể tham khảo thêm biểu mẫu kết quả hoạt động kinh doanh hoặc báo cáo kết quả thực hiện dự án. Nếu bạn cần tìm hiểu thêm về cách lưu trữ dữ liệu, hãy xem báo cáo kết quả hoạt động kinh doanh file excel. Tìm kiếm thêm thông tin về Google Form và Excel, bạn có thể tham khảo google form kết quả exel.
Khi cần hỗ trợ hãy liên hệ Số Điện Thoại: 0372999996, Email: [email protected] Hoặc đến địa chỉ: 236 Cầu Giấy, Hà Nội. Chúng tôi có đội ngũ chăm sóc khách hàng 24/7.
