Excel, sân chơi của những con số, đôi khi lại chơi khăm chúng ta bằng cách “giấu nhẹm” kết quả của công thức. Bạn nhập công thức chuẩn không cần chỉnh, mà ô tính cứ trơ ra như tượng đá? Đừng lo, bài viết này sẽ giúp bạn “bóc mẽ” nguyên nhân và “triệt hạ” lỗi công thức không hiển thị kết quả trong Excel, nhanh gọn như Messi đi bóng vậy! xem trực tiếp bóng đá seagame 30 hôm nay
Tại Sao Công Thức Excel Không Hiển Thị Kết Quả?
Có nhiều lý do khiến công thức Excel không chịu “khoe” kết quả, từ những lỗi nhỏ xíu như hạt bụi đến những vấn đề “cứng đầu” hơn. Chúng ta hãy cùng “mổ xẻ” từng nguyên nhân, xem “thủ phạm” là ai nhé!
Định Dạng Ô Thành Text
Một trong những nguyên nhân phổ biến nhất là ô tính bị định dạng thành Text. Khi đó, Excel sẽ coi công thức của bạn như một chuỗi văn bản bình thường, chứ không phải là một phép tính cần thực hiện. Giống như đưa cho Ronaldo một cây vợt tennis bảo anh ấy ghi bàn vậy, bất khả thi!
Show Formulas Bị Bật
Tình huống này cũng khá thường gặp, đặc biệt là khi bạn mới làm quen với Excel. Khi chế độ Show Formulas được kích hoạt, Excel sẽ hiển thị công thức thay vì kết quả. Nó giống như trọng tài cho xem lại VAR vậy, phơi bày tất cả mọi thứ!
Lỗi Trong Công Thức
Đôi khi, chính công thức của bạn mới là “kẻ phá bĩnh”. Một dấu ngoặc đơn đặt sai chỗ, một phép toán không hợp lệ, hay một lỗi chính tả nhỏ cũng đủ để Excel “phát cáu” và không chịu tính toán. Cũng giống như chuyền bóng hỏng, cả đội hình tan nát!
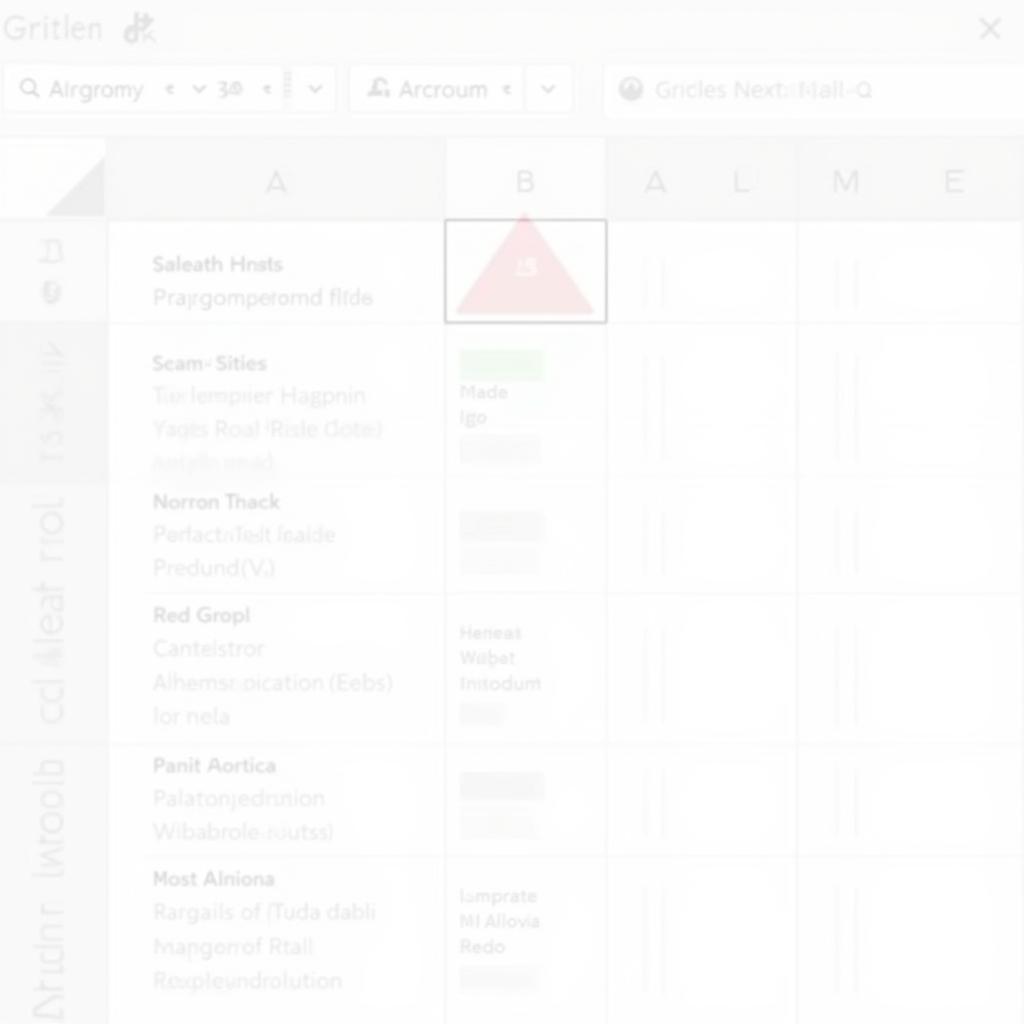 Lỗi công thức trong Excel
Lỗi công thức trong Excel
Khắc Phục Lỗi Công Thức Không Hiển Thị Kết Quả
Đã tìm ra “thủ phạm”, giờ là lúc “ra tay” khắc phục! Dưới đây là một số cách giải quyết “chuẩn không cần chỉnh”:
- Kiểm Tra Định Dạng Ô: Chọn ô tính đang gặp vấn đề, vào tab Home, kiểm tra xem định dạng ô có phải là Text hay không. Nếu đúng, hãy chuyển sang định dạng General hoặc Number.
- Tắt Chế Độ Show Formulas: Vào tab Formulas, tìm nhóm Formula Auditing và nhấn nút Show Formulas để tắt chế độ này. Giống như VAR kết thúc, trận đấu lại tiếp tục!
- Kiểm Tra Lại Công Thức: Đọc kỹ lại công thức, kiểm tra xem có lỗi chính tả, dấu ngoặc đơn, hoặc phép toán nào không. Hãy tỉ mỉ như HLV Park Hang-seo vậy!
- Sử Dụng Evaluate Formula: Tính năng Evaluate Formula trong tab Formulas sẽ giúp bạn “mổ xẻ” từng bước tính toán của công thức, từ đó dễ dàng phát hiện lỗi. Giống như xem lại băng ghi hình trận đấu, từng chi tiết đều được soi rõ!
Ví Dụ Minh Họa
Giả sử bạn nhập công thức =SUM(A1:A5) vào ô A6, nhưng ô A6 chỉ hiển thị =SUM(A1:A5) thay vì kết quả. Hãy kiểm tra xem ô A6 có đang ở định dạng Text hay không. Nếu có, hãy chuyển sang định dạng General và nhấn Enter. Kết quả sẽ hiện ra ngay thôi!
Kết Luận
Công thức không hiển thị kết quả trong Excel có thể gây khó chịu, nhưng với những “bí kíp” trên, bạn hoàn toàn có thể “xử đẹp” lỗi này một cách dễ dàng. Hãy “tung hoành” trên sân chơi Excel và biến những con số thành “vũ khí” lợi hại nhé! xem trực tiếp bóng đá seagame hôm nay xem trực tiếp bóng đá nữ seagame hôm nay xem bóng đá seageme trực tiếp hôm nay kết quả bóng đá việt nam sea games
Khi cần hỗ trợ hãy liên hệ Số Điện Thoại: 0372999996, Email: [email protected] Hoặc đến địa chỉ: 236 Cầu Giấy, Hà Nội. Chúng tôi có đội ngũ chăm sóc khách hàng 24/7.
