Struggling with VLOOKUP and staring at your screen in frustration because it’s not working? Don’t worry, you’re not alone! This article will dissect the most common reasons why VLOOKUP might be acting up and provide “rescue” solutions to help you conquer this “legendary” Excel formula. khổ vì mua vé xem bóng đá
Why is VLOOKUP “Abandoning” You?
VLOOKUP, short for Vertical Lookup, is a function that searches for data vertically in Excel. It’s like a referee looking for a player based on their jersey number. If the jersey number is incorrect or the player isn’t on the list, the referee is also “helpless.” Similarly, if your data isn’t “in order,” VLOOKUP will also return errors or unexpected results.
“Mismatched” Data Types
One of the most common reasons why VLOOKUP doesn’t work is a mismatch in data types. For example, you might be searching for a number, but the lookup column contains text. It’s like searching for Messi using jersey number 10, but the list records “Ten” instead of “10”.
“Annoying” Extra Spaces
Extra spaces at the beginning or end of a string of characters are also potential “troublemakers.” VLOOKUP is very sensitive to these spaces, preventing it from finding accurate results. It’s like searching for Ronaldo but accidentally typing a space after his name.
Syntax Errors
Incorrect syntax, even a small comma mistake, can cause VLOOKUP to “rebel.” The syntax of VLOOKUP includes 4 components: the value to look up, the lookup table, the column containing the result, and the lookup type (exact or approximate). xem bóng đá pro
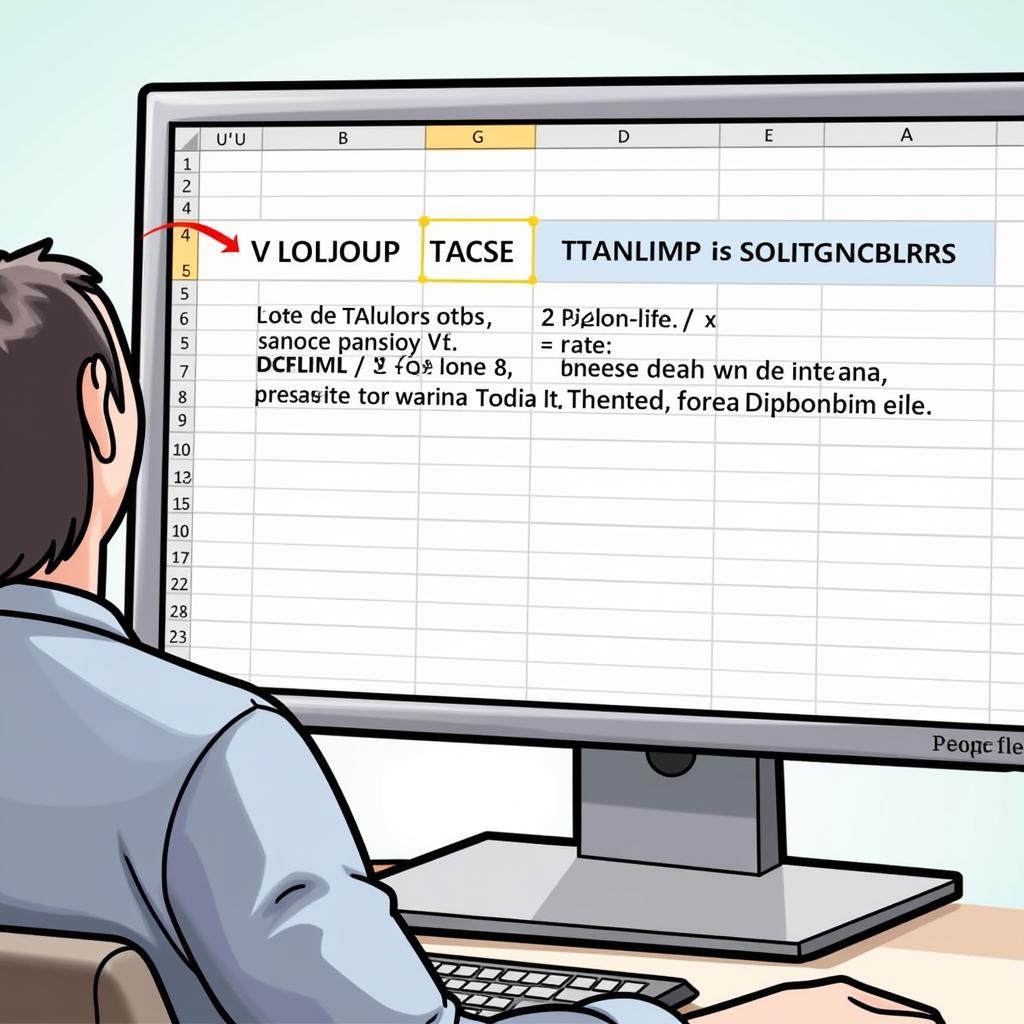 VLOOKUP not returning results
VLOOKUP not returning results
“Transforming” VLOOKUP to Work “Smoothly”
“Clean Up” Data
Carefully check the data type of the lookup column and the value you are looking for. Use the TRIM function to remove extra spaces. Ensure both are of the same data type.
Double-Check Syntax
Compare your syntax with the standard VLOOKUP syntax. Make sure you’ve placed commas, parentheses, and arguments correctly.
Use Exact Match Lookup Type
If you need an exact match, use FALSE or 0 as the last argument in the VLOOKUP function. This ensures VLOOKUP only returns a result when it finds an exact match.
“Divide and Conquer” with Helper Columns
In some complex cases, you can create a helper column to combine multiple columns, creating a unique lookup key.
Excel expert Nguyen Van A shares: “VLOOKUP is like a talented player, but needs to be trained properly to reach its full potential. Checking data types and syntax is key to ‘taming’ this function.”
Conclusion
VLOOKUP not working can cause a lot of frustration. However, by understanding the causes and applying the “miracle” solutions above, you will easily “master” VLOOKUP and turn it into a powerful assistant in your Excel work. không tìm thấy kết quả nào
FAQ
- Why does VLOOKUP return #N/A?
- How to do an approximate match with VLOOKUP?
- What is the difference between VLOOKUP and HLOOKUP?
- Can VLOOKUP look up with multiple criteria?
- How to use wildcards in VLOOKUP?
- Why does VLOOKUP return the wrong result?
- Are there any better alternatives to VLOOKUP?
Excel expert Tran Thi B says: “Don’t be discouraged when VLOOKUP doesn’t work. Check each step carefully, from data type to syntax. Often, the error lies in the smallest details.”
Suggested other questions, other articles on the web
When you need support, please contact Phone Number: 0372999996, Email: [email protected] Or come to the address: 236 Cau Giay, Hanoi. We have a 24/7 customer care team.
