Struggling with Excel spreadsheets and desperately seeking how to display Excel results? Worry no more, this article is your ultimate guide. We will explore the essential tips and tricks to conquer Excel, transforming raw numbers into valuable insights and boosting your work efficiency. cách hiện kết quả trong excel 2010
Displaying Calculation Results in Excel: Key Things to Know
Excel, the “field” of numbers, can sometimes be frustrating when it doesn’t “show results”. From basic errors to more complex issues, all can hinder your workflow. So, how do you “score goals” successfully with displaying Excel results? Let’s find out!
Cell Formatting: The Key to Displaying Results
One of the most common reasons Excel doesn’t display results is incorrect cell formatting. If a cell is formatted as Text, Excel will show the formula itself, not the calculated result, even if you enter a calculation formula.
- Check cell format: Select the cell where you want to display the result, right-click, and choose “Format Cells”.
- Choose number format: In the “Number” tab, select the appropriate number format for your desired result (Number, Currency, Accounting, Percentage, etc.).
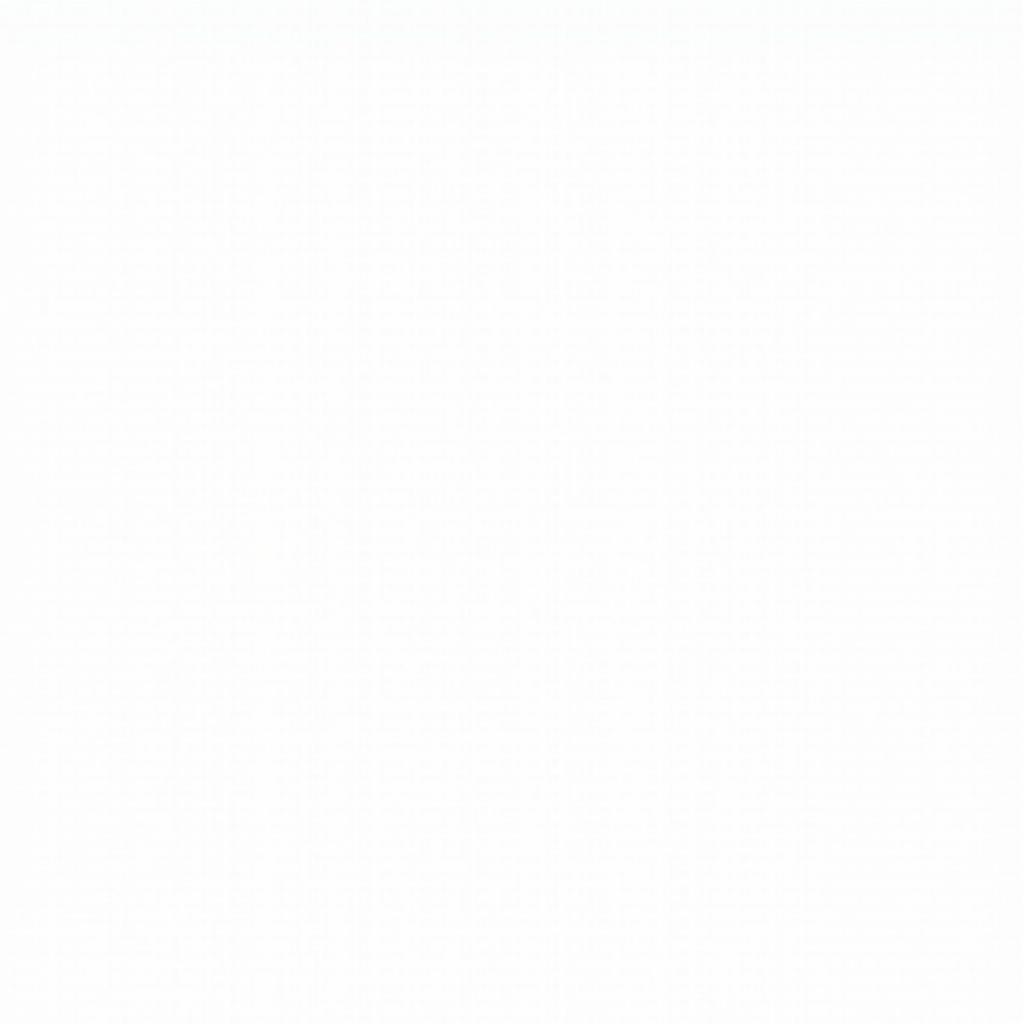 Excel Cell Formatting for Displaying Calculation Results
Excel Cell Formatting for Displaying Calculation Results
Show Formulas: The Hidden “Troublemaker”
Imagine watching a soccer match, but instead of seeing players score, you see them discussing tactics. Similarly, “Show Formulas” in Excel displays formulas instead of results, dampening your enthusiasm when viewing spreadsheets.
- Turn off Show Formulas: On the “Formulas” tab, in the “Formula Auditing” group, uncheck “Show Formulas”.
cách hiện kết quả trong excel 2010
Formula Errors: “Red Card” for Spreadsheets
Formula errors are a common “culprit” causing incorrect or no result display. An extra quotation mark or a missing comma can all lead Excel to issue a “red card” to your spreadsheet.
- Double-check formulas: Ensure formulas are entered correctly, without syntax errors.
“Scoring Spectacular Goals” with Excel Functions
Excel functions are “star players” that help you process data “brilliantly”. From SUM and AVERAGE to VLOOKUP and INDEX/MATCH, leverage the power of functions to “score spectacular goals” with your spreadsheets.
SUM: A Simple Yet Effective “Shot”
The SUM function, a familiar “striker”, helps you quickly calculate the sum of values.
- Syntax: =SUM(number1, [number2], …)
excel không hiện kết quả mà hiện công thức
VLOOKUP: Precise “Pass”
VLOOKUP, a talented “midfielder”, helps you search for and return a value from another data table.
- Syntax: =VLOOKUP(lookup_value, table_array, col_index_num, [range_lookup])
Conclusion
The “match” with Excel isn’t always easy, but with these tips on how to display Excel results, you have enough “weapons” to “conquer” any spreadsheet. Practice regularly to become an Excel “expert”, transforming numbers into valuable information for your work.
Excel expert Nguyen Van A shares: “Mastering how to display results in Excel is the first step to maximizing the power of this tool.”
Data analysis expert Tran Thi B states: “Don’t hesitate to experiment with different functions and formulas in Excel. It’s the best way to learn and improve your skills.”
hàm trong excel không hiện kết quả
For support, please contact Phone Number: 0372999996, Email: [email protected] Or visit us at: 236 Cau Giay, Hanoi. We have a 24/7 customer support team.
