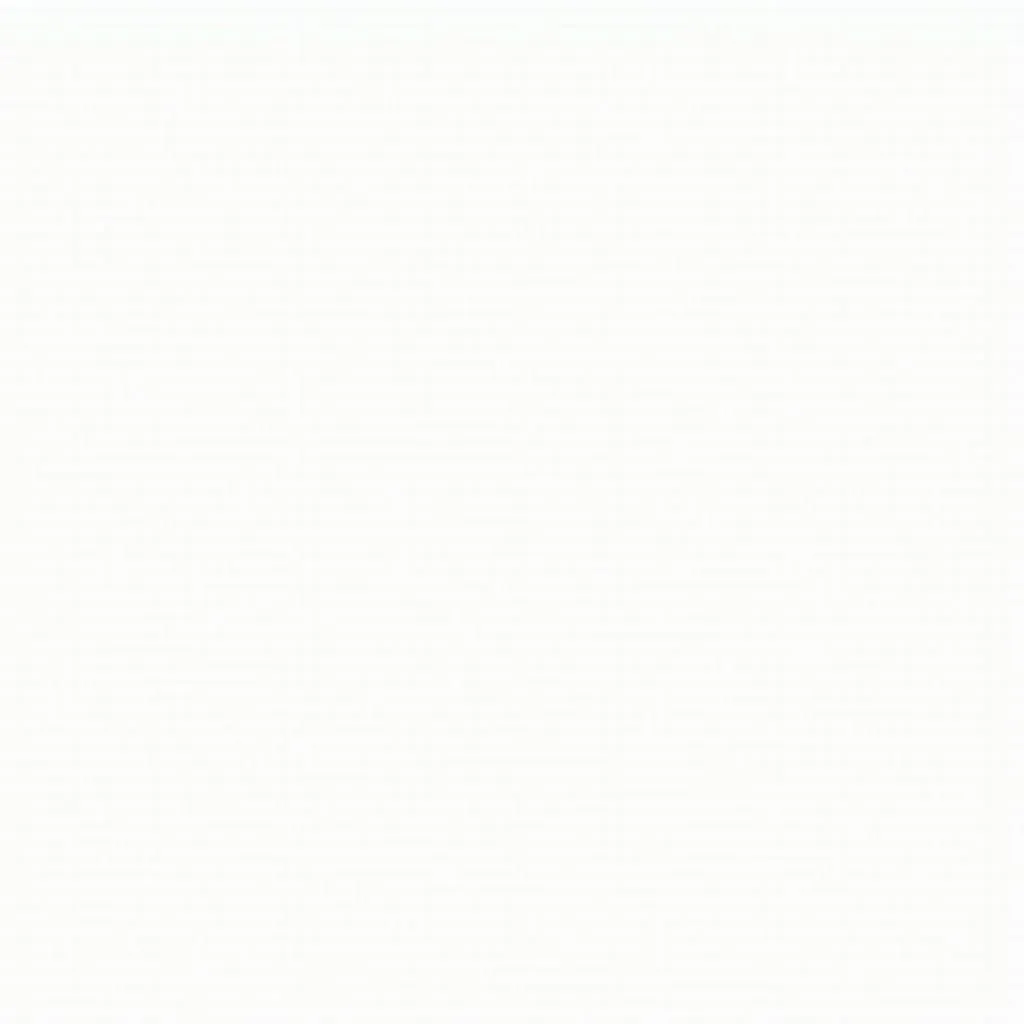“If it’s easy, don’t do it; if it’s hard, even less so!” – This proverb hits the nail on the head. Just yesterday, you were happily summarizing data using the SUMIF function in Excel, when suddenly this function went silent, displaying a stubborn “0” result, making you as frustrated as “a chicken tangled in hair”. So, why is the SUMIF function not giving results? Let’s explore the secrets of this “mysterious” data with “XEM BÓNG MOBILE”!
When Sumif Function Goes “Silent”
The SUMIF function is a powerful assistant for calculating the sum of data based on conditions, but sometimes it goes “silent” without a word. Imagine you are compiling statistics on the number of goals scored by player Nguyen Van Quyet in Hanoi FC matches. You use the SUMIF function with the condition that the player’s name is “Nguyen Van Quyet”, but the result is 0. You are as lost as “a fish out of water” because you are sure that Mr. Quyet has scored in many matches.
“Hidden” Causes Behind Sumif Errors
1. Spelling Mistakes: The “Nemesis” of Data
Like the story of player Nguyen Van Quyet, the main culprit is spelling errors. Double-check if the name “Nguyen Van Quyet” is spelled correctly in your data. Even a small mistake like a missing space or incorrect capitalization can make the SUMIF function “powerless”.
“A small mistake can lead to a large error” is truly a “guiding principle” for all activities using the SUMIF function.
2. Incompatible Data: The Hidden “Truth”
“Shine a light” on your data again. The SUMIF function requires the data in the condition column to exactly match the condition you set. If you enter the data “Nguyen Van Quyet” with a space in the middle, but in the data column it is “NguyenVan Quyet”, the result will be “0”!
3. Sum Range “Lost its Way”: Choosing the Wrong Column
Choosing the wrong sum range is a “classic” mistake when using the SUMIF function. You want to calculate the total number of goals for “Nguyen Van Quyet” but accidentally select the “Jersey Number” column, leading to a “0” result, which is understandable. “Look closely” to avoid this mistake!
How to Fix Sumif Errors
1. Check Data: “Find the Truth”
Take some time to “scrutinize” your data again. Check for spelling errors, spaces, or incorrect capitalization.
2. Use TRIM Function: “Clean Up” Data
To remove extra spaces, you can use the TRIM function.
Example: =SUMIF(TRIM(A2:A10),"Nguyen Van Quyet",B2:B10)
The TRIM function will “clean up” extra spaces in column A and ensure “clean” data for the SUMIF function to work effectively.
3. Check Sum Range: “Choose the Right Path”
Make sure you have selected the correct column to sum.
Secrets of Sumif Function: “Expert” Experience
Renowned Excel expert, Mr. Le Van Tuan shares: “The SUMIF function is a versatile ‘star’, but also very sensitive. ‘Understand’ the language of the SUMIF function, ‘take care’ of your data, and you will maximize its ‘power’.”
Conclusion: The “Secret” of Data Has Been Uncovered
Now you have “decoded” the secret of the “silent” SUMIF function! Remember to “look closely” at the data, “take care” of it like “your loved one”, and you will always be “happy” with the SUMIF function.
Leave a comment to share your experiences with the SUMIF function. And don’t forget to follow “XEM BÓNG MOBILE” to update on useful Excel knowledge!