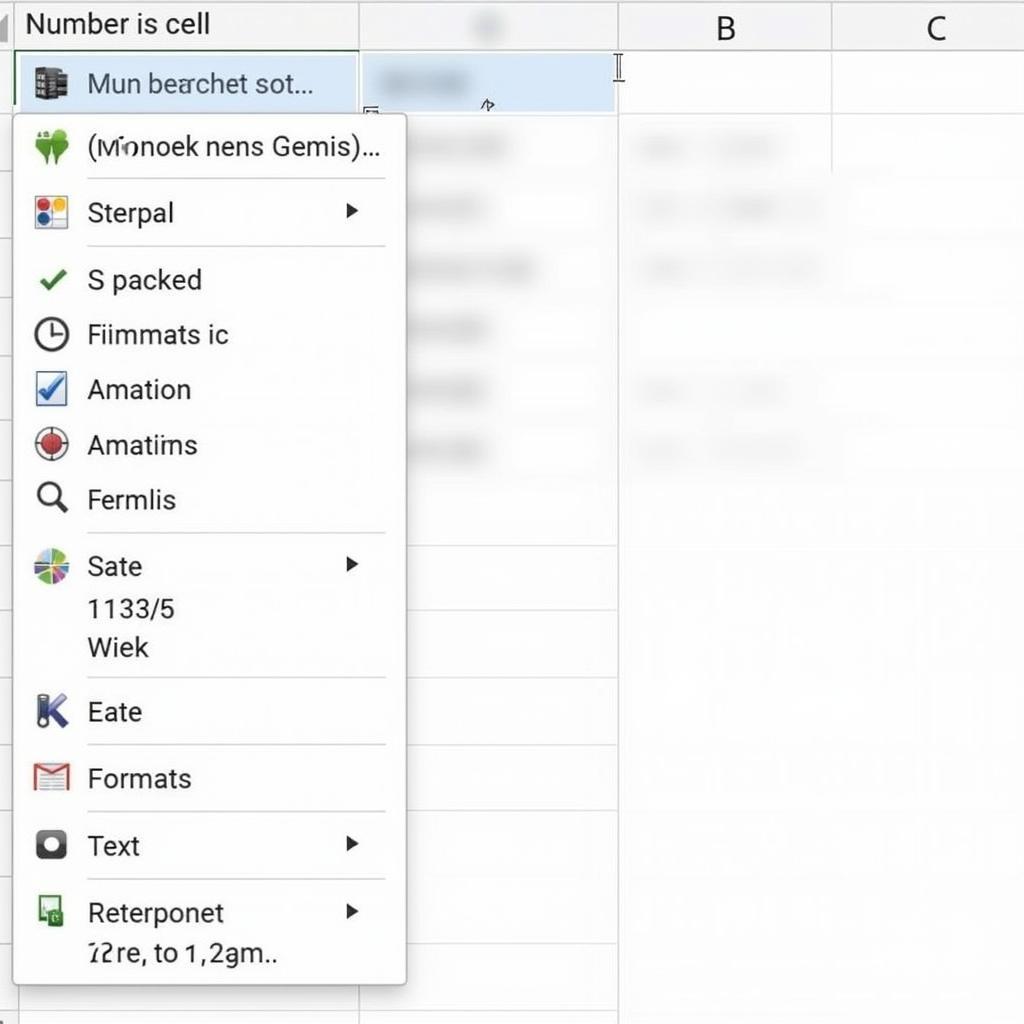In Excel, encountering seemingly illogical zero results in calculations can be frustrating. Wondering “how to fix zero results in Excel”? Don’t worry! This article equips you with the Excel “skills” to transform those stubborn zeros into the expected outcomes.
Why Does Excel Show Zero Results?
Many reasons can cause Excel calculations to return zero, much like a striker missing an open goal. Common causes include:
- Incorrect Data Entry: A classic mistake, like a goalkeeper’s comical slip-up. Double-check for typos, missing numbers, or incorrect cell references!
- Formula Errors: Excel formulas are like football tactics – a slight error can lead to a big miss. Ensure you’re using the correct formula, syntax, and cell references.
- Cell Formatting Issues: The cell might be formatted to display zero even if the actual value is different. This is similar to a biased referee calling a questionable penalty.
For further understanding of how Excel processes numerical data, you can explore file excel kết quả xổ số.
Methods to Fix Zero Results in Excel
Here are several ways to “fix” zero results in Excel, turning you into a skilled “coach” for your spreadsheets.
Check Input Data
Carefully review your input data. You might have accidentally entered the wrong number, missed a digit, or referenced the wrong cell. This is akin to checking your team lineup before a match, preventing a “10 vs 11 player” scenario.
Check Formulas
Ensure you are using the correct formula, syntax, and cell references. If your formula is complex, break it down into simpler steps for easier verification. Like analyzing each play to find the opponent’s weaknesses.
Check Cell Formatting
Verify if the cell is formatted to display zero even when the actual value is different. If so, change the cell format to display the actual value.
Use the IFERROR Function
The IFERROR function helps manage errors in formulas. If a formula returns an error, IFERROR will return a value you specify instead of displaying the error. This is like having a “solid defender” always ready to correct teammates’ mistakes.
=IFERROR(A1/B1,0)This formula divides A1 by B1. If B1 is zero, the formula will return 0 instead of the #DIV/0! error.
 Checking cell formatting in Excel
Checking cell formatting in Excel
Use the ISBLANK Function
The ISBLANK function checks if a cell is empty. You can combine this function with the IF function to handle blank cells. Like a smart “sweeping midfielder,” always knowing how to fill gaps in the formation.
=IF(ISBLANK(A1),0,A1)This formula checks if A1 is blank. If A1 is blank, the formula returns 0; otherwise, it returns the value of A1.
Want to learn more about creating business result reports? Check out the article các bước lập báo cáo kết quả kinh doanh.
Conclusion
Fixing zero results in Excel isn’t too difficult if you master the basic techniques. Hopefully, this article has helped you find effective “ways to fix zero results in Excel,” helping you “score goals” successfully in data processing.
You can also refer to mẫu báo cáo kết quả kinh doanh theo tháng for a more comprehensive overview.
FAQ
- Why is my calculation result showing 0?
- How do I check cell formatting in Excel?
- How does the IFERROR function work?
- In what situations can the ISBLANK function be used?
- Where can I find more support documentation for Excel?
- How can I avoid the #DIV/0! error in Excel?
- Is there a way to automatically correct errors in Excel?
Have you ever wondered about cách đọc kết quả kiểm định fisher? Or want to try your luck with file excel kết quả vietlott?
For support, contact Phone Number: 0372999996, Email: [email protected] Or visit us at: 236 Cau Giay, Hanoi. Our customer care team is available 24/7.