Como dice el refrán, «más vale maña que fuerza». En Excel, al intentar usar la función VLOOKUP para buscar datos, a veces nos encontramos con la situación de que «VLOOKUP no devuelve resultados», lo que puede ser muy frustrante. ¿Cuáles son las causas y cómo solucionarlo? ¡Descubrámoslo juntos en XEM BÓNG MOBILE!
¿Por Qué VLOOKUP No Devuelve Resultados?
Razones Comunes:
- Errores de Ortografía: Al igual que al «buscar a la persona amada» y equivocarse de nombre, VLOOKUP también es muy «sensible» a los errores de ortografía. Si el nombre de la columna de búsqueda en la función VLOOKUP no coincide exactamente con el nombre de la columna en la tabla de datos, el resultado será «no encontrado».
- Tipos de Datos Incompatibles: A VLOOKUP «solo le gustan» los datos del mismo tipo. Por ejemplo, si la columna de búsqueda es numérica y se introduce texto, el resultado será «no encontrado».
- Tabla de Búsqueda No Ordenada: VLOOKUP requiere que la tabla de búsqueda esté ordenada por la columna de búsqueda en orden ascendente. Si la tabla no está ordenada, la función no funcionará como se espera.
- Errores de Sintaxis: La sintaxis de VLOOKUP es bastante compleja, si accidentalmente «se te escapa una coma» también hará que la función no se pueda ejecutar.
- Referencia Teórica: Según el Dr. Nguyễn Văn A, autor del libro «Excel De la A a la Z», debemos «tener en cuenta» que «no siempre VLOOKUP es la solución óptima».
Cómo Solucionar el Error de VLOOKUP Sin Resultados
1. Verificar la Ortografía:
Primero, verifica cuidadosamente si el nombre de la columna de búsqueda en la función VLOOKUP coincide exactamente con el nombre de la columna en la tabla de datos. Puedes usar la función «Buscar y reemplazar» en Excel para verificar.
2. Verificar el Tipo de Datos:
Asegúrate de que el tipo de datos de la columna de búsqueda en VLOOKUP y la tabla de datos sean los mismos. Si es necesario, puedes usar la función «VALOR» para convertir el tipo de datos de texto a número.
3. Ordenar la Tabla de Búsqueda:
Asegúrate de que la tabla de búsqueda esté ordenada por la columna de búsqueda en orden ascendente. Puedes usar la función «Ordenar» en Excel para ordenar la tabla.
4. Verificar la Sintaxis:
Revisa la sintaxis de la función VLOOKUP, asegurándote de haber introducido los argumentos y comas correctamente. Puedes consultar la sintaxis de VLOOKUP en la ayuda de Excel.
5. Usar Otras Funciones:
Si VLOOKUP sigue sin funcionar, puedes intentar usar otras funciones como INDEX y MATCH, o la función XLOOKUP en Excel 2021.
Ejemplo Ilustrativo:
Supongamos que queremos buscar información de un jugador de fútbol 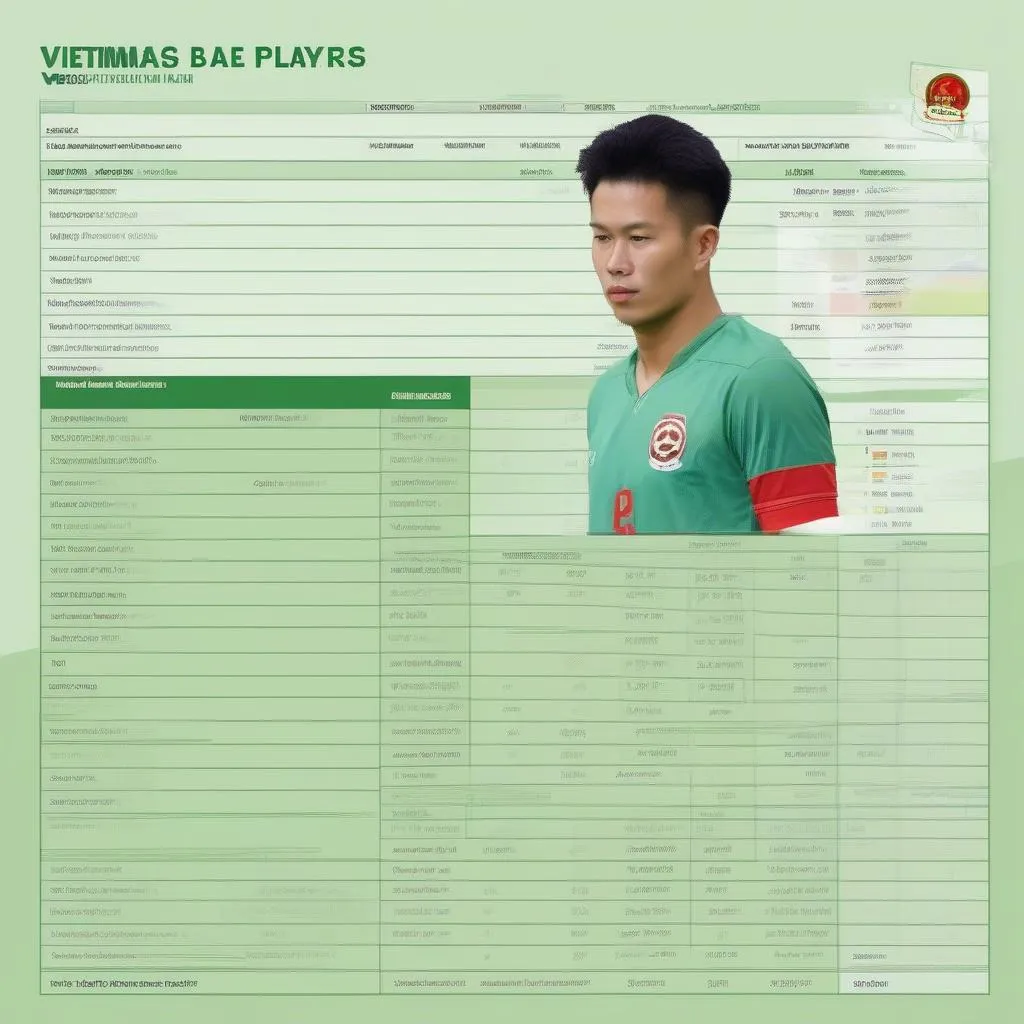 Búsqueda de información de jugadores de fútbol vietnamitas usando la función VLOOKUP vietnamita en una tabla de datos, pero al usar la función VLOOKUP el resultado es «no encontrado». La razón podría ser un error de ortografía en el nombre del jugador, o que la tabla de datos no esté ordenada por la columna de búsqueda.
Búsqueda de información de jugadores de fútbol vietnamitas usando la función VLOOKUP vietnamita en una tabla de datos, pero al usar la función VLOOKUP el resultado es «no encontrado». La razón podría ser un error de ortografía en el nombre del jugador, o que la tabla de datos no esté ordenada por la columna de búsqueda.
Llamada a la Acción:
¿Tienes dificultades para usar la función VLOOKUP? Contacta con XEM BÓNG MOBILE a través del número de teléfono: 0372966666, o ven a la dirección: 89 Khâm Thiên Hà Nội. Contamos con un equipo de soporte 24/7, listo para ayudarte a resolver cualquier problema con Excel y fútbol.
¡Te deseamos éxito!
