Excel chỉ hiện hàm ko hiện kết quả là một lỗi phổ biến khiến nhiều người dùng đau đầu. Bạn đang cần nhập công thức nhưng bảng tính chỉ hiển thị công thức chứ không phải kết quả? Đừng lo, bài viết này sẽ cung cấp cho bạn những giải pháp nhanh chóng và hiệu quả để khắc phục tình trạng oái oăm này.
Nguyên Nhân Khiến Excel Chỉ Hiện Hàm
Vậy tại sao excel chỉ hiện hàm ko hiện kết quả? Có một số nguyên nhân phổ biến dẫn đến việc này, và hiểu được chúng là bước đầu tiên để tìm ra giải pháp phù hợp.
- Định dạng Text: Ô đang được định dạng là Text. Khi đó, Excel sẽ coi công thức như một chuỗi văn bản thông thường thay vì tính toán.
- Show Formulas: Chế độ “Show Formulas” đang được kích hoạt. Chế độ này dùng để hiển thị công thức trong tất cả các ô, rất hữu ích khi bạn muốn kiểm tra hoặc sửa lỗi công thức, nhưng lại gây ra lỗi hiển thị nếu vô tình bật.
- Lỗi cú pháp: Công thức của bạn có thể chứa lỗi cú pháp, khiến Excel không thể tính toán và hiển thị kết quả. Ví dụ như thiếu dấu ngoặc, dấu phẩy, hoặc sử dụng hàm không tồn tại.
Khắc Phục Lỗi Excel Chỉ Hiện Hàm Ko Hiện Kết Quả
Dưới đây là một số cách khắc phục lỗi “excel chỉ hiện hàm ko hiện kết quả” đơn giản và hiệu quả nhất:
- Kiểm tra định dạng ô: Chọn ô hiển thị công thức, vào tab “Home” và kiểm tra định dạng trong nhóm “Number”. Nếu định dạng là “Text”, hãy chuyển sang “General” hoặc định dạng số phù hợp.
- Tắt chế độ Show Formulas: Trong tab “Formulas”, tìm nhóm “Formula Auditing” và nhấp vào nút “Show Formulas” để tắt chế độ này. Một cú click chuột thôi, kết quả sẽ hiện ra ngay lập tức.
- Kiểm tra lỗi cú pháp: Đọc kỹ công thức của bạn, đảm bảo không có lỗi cú pháp. Excel thường sẽ hiển thị thông báo lỗi nếu công thức sai.
- Sử dụng phím tắt: Đôi khi, chỉ cần nhấn
Ctrl + ~(phím~nằm cạnh phím số 1) là có thể chuyển đổi giữa chế độ hiển thị công thức và kết quả.
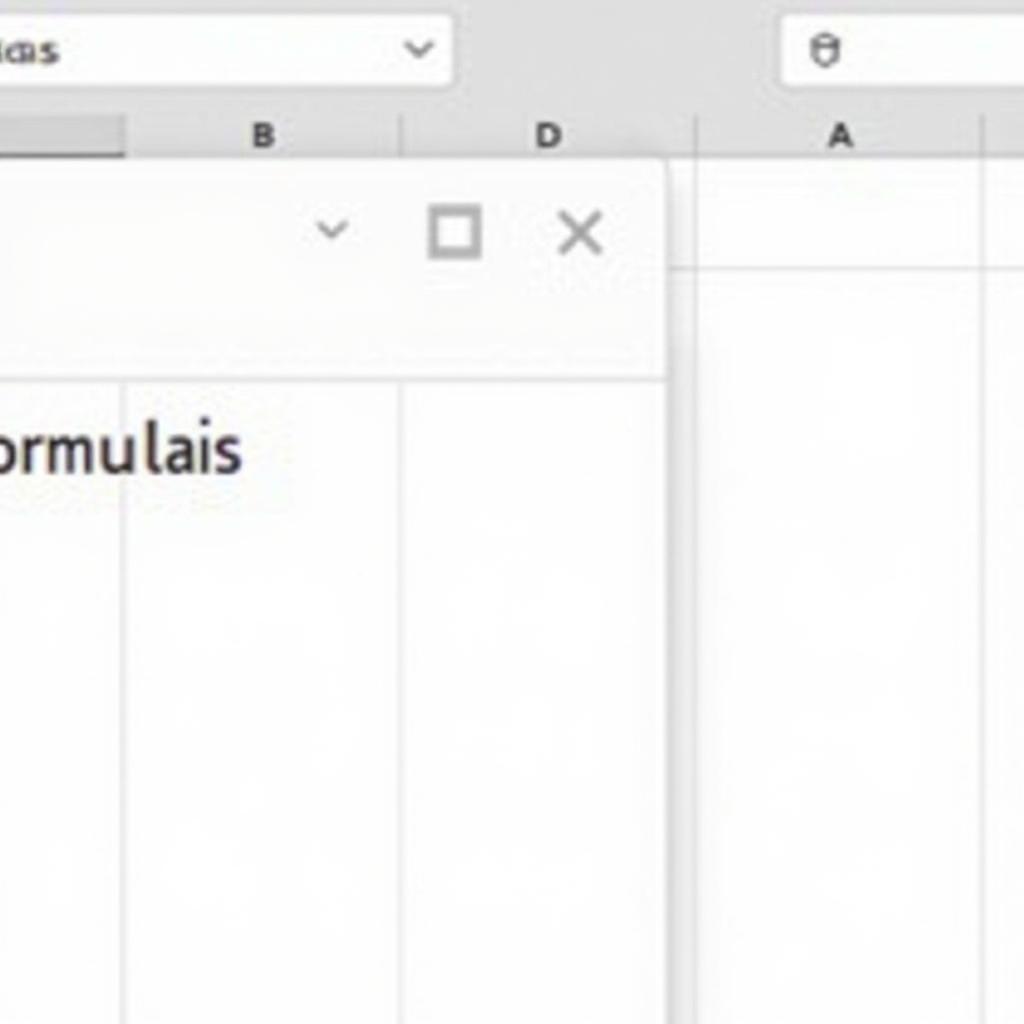 Tắt chế độ Show Formulas trong Excel
Tắt chế độ Show Formulas trong Excel
Bí Kíp Sử Dụng Hàm Excel Hiệu Quả
Ngoài việc khắc phục lỗi “excel chỉ hiện hàm ko hiện kết quả”, việc nắm vững một số bí kíp sử dụng hàm Excel cũng giúp bạn làm việc hiệu quả hơn:
- Nắm chắc cú pháp: Mỗi hàm Excel đều có cú pháp riêng. Hãy tìm hiểu kỹ cú pháp trước khi sử dụng.
- Sử dụng tên ô: Thay vì nhập trực tiếp giá trị, hãy sử dụng tên ô để công thức dễ đọc và dễ sửa đổi hơn.
- Kết hợp hàm: Bạn có thể kết hợp nhiều hàm Excel để thực hiện các tính toán phức tạp.
- Sử dụng AutoFill: Tính năng AutoFill giúp bạn nhanh chóng sao chép công thức sang các ô khác.
dán lênh trên excel trả kết quả ko đungs
Khi nào cần chuyên gia hỗ trợ?
Đôi khi, bạn đã thử mọi cách mà vẫn không khắc phục được lỗi “excel chỉ hiện hàm ko hiện kết quả”. Lúc này, đừng ngần ngại tìm đến sự hỗ trợ của chuyên gia. Họ có thể giúp bạn xác định nguyên nhân gốc rễ của vấn đề và đưa ra giải pháp hiệu quả nhất.
copy giá trị kết quả của biểu thức excel
Kết Luận
Lỗi excel chỉ hiện hàm ko hiện kết quả không phải là vấn đề quá khó khăn để giải quyết. Chỉ cần một chút kiên nhẫn và áp dụng đúng phương pháp, bạn hoàn toàn có thể khắc phục lỗi này và tiếp tục công việc của mình một cách trơn tru. Hy vọng bài viết này đã cung cấp cho bạn những thông tin hữu ích.
bỏ kết quả chữ e trong phép tính excel
hàm excel ko trả về kết quả đã cho
FAQ
- Tại sao Excel của tôi chỉ hiển thị công thức chứ không phải kết quả?
- Làm thế nào để tắt chế độ hiển thị công thức trong Excel?
- Định dạng ô nào trong Excel cho phép hiển thị kết quả tính toán?
- Phím tắt nào dùng để chuyển đổi giữa chế độ hiển thị công thức và kết quả trong Excel?
- Làm thế nào để kiểm tra lỗi cú pháp trong công thức Excel?
- Tôi nên làm gì nếu đã thử mọi cách mà vẫn không khắc phục được lỗi “excel chỉ hiện hàm ko hiện kết quả”?
- Có những bí kíp nào giúp sử dụng hàm Excel hiệu quả hơn?
Khi cần hỗ trợ hãy liên hệ Số Điện Thoại: 0372999996, Email: [email protected] Hoặc đến địa chỉ: 236 Cầu Giấy, Hà Nội. Chúng tôi có đội ngũ chăm sóc khách hàng 24/7.
