Trong thế giới bảng tính đầy ma thuật của Excel, đôi khi bạn có thể gặp phải một hiện tượng kỳ lạ: những con số, những kết quả mong đợi bỗng dường như biến mất, thay nhường chỗ cho một khoảng trống mênh mông như thể sân vận động sau khi trận đấu kết thúc.
Vâng, bạn không hề đơn độc! “Excel không hiển thị kết quả” là một vấn đề phổ biến hơn bạn nghĩ. Nó giống như việc bạn sút tung lưới đối phương, khán đài vỡ òa, nhưng bảng tỷ số vẫn trơ lì hiển thị 0-0 vậy. Đừng lo, Bình Luận Viên Siêu Hài đã có mặt, với kho bí kíp võ công thượng thừa, chúng ta sẽ cùng nhau khám phá nguyên nhân và cách khắc phục lỗi oan nghiệt này!
Những Thủ Phạm Thường Gặp Khiến Excel “Lặn Mất Tăm”
Giống như việc trọng tài có thể mắc sai lầm, Excel cũng không phải là hoàn hảo. Dưới đây là một số tình huống thường gặp khiến kết quả tính toán của bạn “ẩn mình” như ninja:
-
Định dạng ô nhầm lẫn: Hãy tưởng tượng bạn mặc áo đấu của đội tuyển Việt Nam nhưng lại bị xếp vào đội hình Argentina, thật là oái oăm! Ô tính trong Excel cũng vậy, nếu bị định dạng sai (ví dụ, định dạng là văn bản thay vì số), kết quả tính toán sẽ không thể hiển thị.
-
Công thức bị lỗi: Công thức trong Excel giống như chiến thuật của một đội bóng, nếu có sai sót, kết quả sẽ không như mong muốn. Hãy kiểm tra kỹ xem công thức của bạn có bị nhập sai, thiếu dấu bằng (=) hoặc tham chiếu đến ô không tồn tại hay không.
-
Lỗi hiển thị: Đôi khi, vấn đề không nằm ở kết quả tính toán mà ở cách Excel hiển thị chúng. Ví dụ, cột quá hẹp có thể che giấu kết quả, hoặc bạn vô tình ẩn cột hoặc hàng chứa kết quả.
-
Lỗi do phần mềm: Trong một số trường hợp hiếm gặp, lỗi có thể xuất phát từ chính phần mềm Excel. Giống như việc sân vận động bị mất điện đột ngột, Excel có thể gặp trục trặc do xung đột phần mềm hoặc lỗi phiên bản.
Tuyệt Chiêu “Giải Cứu” Kết Quả Excel
Đừng vội nản lòng! Bình Luận Viên Siêu Hài sẽ trang bị cho bạn những “bí kíp” sau để “hồi sinh” những kết quả Excel “mất tích”:
1. Kiểm Tra Định Dạng Ô
Bước 1: Chọn ô hoặc vùng ô không hiển thị kết quả.
Bước 2: Nhấp chuột phải vào vùng chọn và chọn “Format Cells” (Định dạng Ô).
Bước 3: Trong hộp thoại “Format Cells”, chọn tab “Number” (Số).
Bước 4: Chọn định dạng phù hợp cho ô, ví dụ: “Number” (Số), “Currency” (Tiền tệ) hoặc “Date” (Ngày tháng).
Bước 5: Nhấn “OK” để lưu thay đổi.
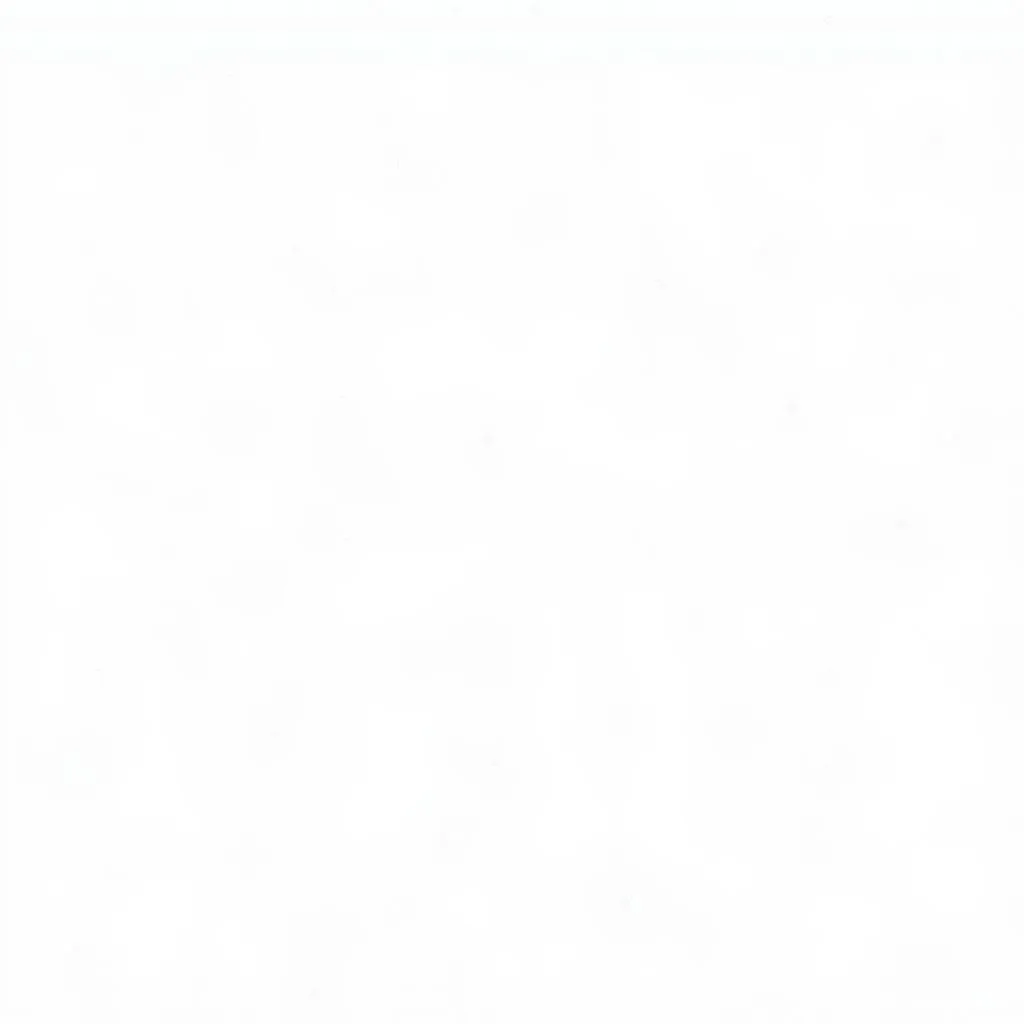 Định dạng ô trong Excel
Định dạng ô trong Excel
2. Sửa Lỗi Công Thức
Bước 1: Chọn ô chứa công thức bị lỗi.
Bước 2: Kiểm tra thanh công thức để xem công thức có bị nhập sai hay không.
Bước 3: Sửa chữa các lỗi cú pháp, tham chiếu ô hoặc hàm trong công thức.
Bước 4: Nhấn Enter để áp dụng thay đổi.
3. Hiển Thị Lại Cột Hoặc Hàng Bị Ẩn
Bước 1: Chọn các cột hoặc hàng bao quanh cột hoặc hàng bị ẩn.
Bước 2: Nhấp chuột phải vào vùng chọn.
Bước 3: Chọn “Unhide” (Bỏ Ẩn).
4. Khởi Động Lại Excel Hoặc Máy Tính
Đôi khi, giải pháp đơn giản nhất lại hiệu quả nhất. Khởi động lại Excel hoặc máy tính có thể khắc phục các lỗi phần mềm tạm thời.
5. Cập Nhật Excel Lên Phiên Bản Mới Nhất
Phiên bản Excel cũ có thể chứa lỗi đã được khắc phục trong các bản cập nhật mới. Hãy cập nhật Excel lên phiên bản mới nhất để đảm bảo phần mềm hoạt động ổn định.
Bí Kíp Bổ Sung Cho “Cao Thủ” Excel
Ngoài những tuyệt chiêu cơ bản, hãy bỏ túi thêm một số mẹo sau để trở thành “cao thủ” Excel:
-
Sử dụng tính năng “Go To Special” (Chuyển Đến Đặc Biệt): Tính năng này cho phép bạn nhanh chóng chọn tất cả các ô chứa công thức, giá trị hoặc định dạng cụ thể, giúp bạn dễ dàng kiểm tra và sửa lỗi.
-
Kiểm tra cài đặt “Calculation Options” (Tùy Chọn Tính Toán): Đảm bảo rằng Excel được đặt ở chế độ tính toán tự động (“Automatic”) để các công thức được cập nhật liên tục.
-
Sử dụng tính năng “Evaluate Formula” (Đánh Giá Công Thức): Tính năng này cho phép bạn theo dõi từng bước tính toán của công thức, giúp bạn dễ dàng phát hiện lỗi.
Kết Luận
“Excel không hiển thị kết quả” có thể là một rắc rối, nhưng với những bí kíp võ công từ Bình Luận Viên Siêu Hài, bạn đã có thể tự tin “tung hoành” trong thế giới bảng tính mà không còn lo lắng về những kết quả “mất tích” nữa. Hãy nhớ rằng, luyện tập thường xuyên là chìa khóa để trở thành “cao thủ” Excel.
Nếu bạn gặp bất kỳ khó khăn nào hoặc muốn tìm hiểu thêm về Excel, đừng ngần ngại liên hệ với chúng tôi qua Số Điện Thoại: 0372999996, Email: [email protected] Hoặc đến địa chỉ: 236 Cầu Giấy, Hà Nội. Chúng tôi có đội ngũ chăm sóc khách hàng 24/7.
