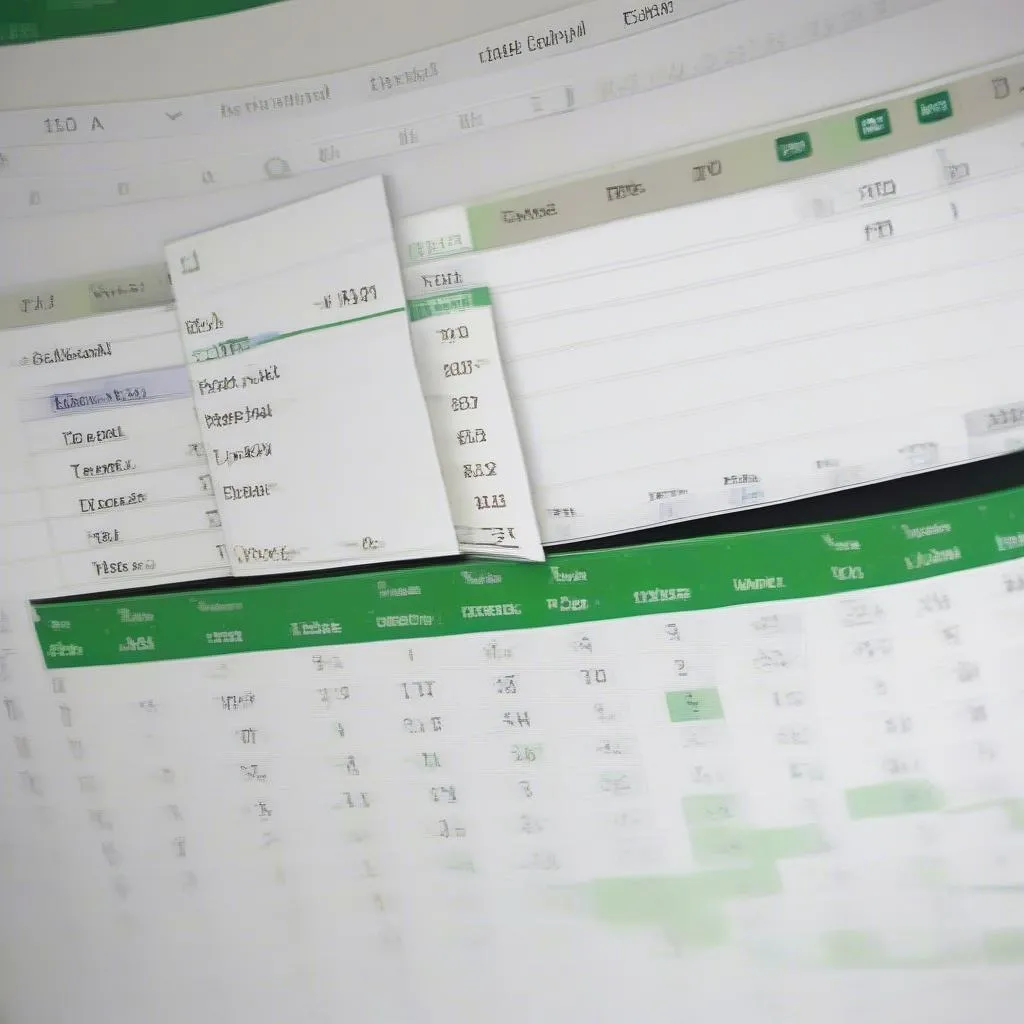Vous souhaitez copier des résultats dans Excel pour analyser des données, comparer des informations ou simplement les enregistrer ailleurs ? Copier des résultats dans Excel semble simple, mais cela déconcerte parfois les débutants. Explorons avec XEM BÓNG MOBILE les moyens les plus efficaces et les plus rapides de copier des résultats dans Excel !
1. Copier des résultats par glisser-déposer
C’est la méthode la plus courante et la plus simple pour copier des résultats. Il vous suffit de sélectionner la plage de données à copier, de déplacer le curseur de la souris vers le coin inférieur droit de la dernière cellule, puis de faire glisser-déposer vers le nouvel emplacement.
Remarque : Cette méthode copiera les données et le formatage de la cellule d’origine.
2. Copier des résultats à l’aide des raccourcis clavier Ctrl + C et Ctrl + V
Il s’agit d’un moyen rapide et pratique de copier des résultats. Il vous suffit de sélectionner la plage de données, d’appuyer sur Ctrl + C pour copier, puis de déplacer le curseur de la souris vers l’emplacement où vous souhaitez coller et d’appuyer sur Ctrl + V.
Remarque : Cette méthode copiera également les données et le formatage.
3. Copier uniquement les données sans formatage
Dans certains cas, vous ne souhaitez copier que les données sans copier le formatage. Pour ce faire, vous pouvez utiliser le raccourci clavier Ctrl + Alt + C ou sélectionner la plage de données, puis cliquer avec le bouton droit de la souris et sélectionner Copier. Ensuite, déplacez le curseur de la souris vers l’emplacement où vous souhaitez coller et appuyez sur Ctrl + V.
4. Copier des résultats à partir d’une autre feuille de calcul
Vous pouvez copier des résultats à partir d’une autre feuille de calcul dans le même fichier Excel. Il vous suffit d’ouvrir la feuille de calcul source, de sélectionner la plage de données à copier, puis d’appuyer sur Ctrl + C ou de cliquer avec le bouton droit de la souris et de sélectionner Copier. Ensuite, passez à la feuille de calcul de destination, déplacez le curseur de la souris vers l’emplacement où vous souhaitez coller et appuyez sur Ctrl + V.
Remarque : Cette méthode s’applique de la même manière que la copie de résultats dans la même feuille de calcul.
5. Copier des résultats à partir d’un autre fichier Excel
Pour copier des résultats à partir d’un autre fichier Excel, ouvrez le fichier source, sélectionnez la plage de données à copier, puis appuyez sur Ctrl + C ou cliquez avec le bouton droit de la souris et sélectionnez Copier. Ensuite, ouvrez le fichier Excel de destination, déplacez le curseur de la souris vers l’emplacement où vous souhaitez coller et appuyez sur Ctrl + V.
Remarque : Cette méthode peut rencontrer des problèmes de formatage si les fichiers source et de destination utilisent des versions différentes d’Excel.
6. Conseils d’experts
Selon M. Nguyễn Văn A, expert en logiciels de bureautique, « Le secret de la réussite de la copie de résultats dans Excel est de maîtriser les méthodes et de choisir la méthode adaptée à vos besoins. » Il a également souligné que « Copier des données avec précision et efficacité est important dans le travail, en particulier pour ceux qui traitent fréquemment des données. »
7. Questions fréquemment posées
Q : Puis-je copier des résultats d’un fichier Excel à un autre ?
R : Oui, vous pouvez absolument copier des résultats d’un fichier Excel à un autre. La méthode est similaire à la copie de résultats d’une autre feuille de calcul dans le même fichier.
Q : Comment copier des résultats sans modifier le formatage ?
R : Vous pouvez utiliser la méthode de copie des données sans formatage, comme indiqué ci-dessus.
Q : Existe-t-il un moyen de copier rapidement plusieurs lignes de données en même temps ?
R : Vous pouvez utiliser le raccourci clavier Ctrl + Shift + Flèche vers le bas pour sélectionner toutes les lignes de données de la position du curseur jusqu’à la fin du tableau. Ensuite, vous pouvez copier toute la plage de données sélectionnée comme d’habitude.
8. Suggestions d’autres articles
- Guide d’utilisation avancée d’Excel : Découvrez d’autres fonctionnalités avancées d’Excel pour améliorer l’efficacité du travail.
- Formules Excel courantes : Découvrez les formules Excel de base et avancées pour traiter efficacement les données.
- Comment créer des graphiques dans Excel : Apprenez à créer des graphiques attrayants et professionnels pour présenter efficacement les données.
9. Contactez-nous pour obtenir de l’aide
Vous rencontrez des difficultés pour copier des résultats dans Excel ? Veuillez nous contacter par téléphone au 0372966666 ou vous rendre directement à l’adresse 89 Khâm Thiên Hà Nội. L’équipe de support client de XEM BÓNG MOBILE est toujours prête à répondre à toutes vos questions.
10. Conclusion
Copier des résultats dans Excel est une compétence de base mais très utile. Comprendre les méthodes de copie et choisir la méthode appropriée vous aidera à traiter les données plus efficacement. Rejoignez XEM BÓNG MOBILE pour maîtriser les compétences nécessaires afin d’améliorer votre niveau Excel ! N’oubliez pas de laisser un commentaire ci-dessous pour partager vos expériences en matière de copie de résultats dans Excel !