Ôi trời ơi, cái cảm giác gõ công thức mà không thấy kết quả hiện ra, nó cứ như kiểu đội bóng mình yêu thích đá hay cả trận mà lại thua ở phút bù giờ vậy! Thật sự là “đau đầu” đúng không nào? Bạn đừng lo, bài viết này sẽ giúp bạn “xoa dịu” nỗi đau ấy, tìm ra nguyên nhân và cách khắc phục nhanh gọn lẹ, để bạn lại được “tung hoành” với những con số và công thức.
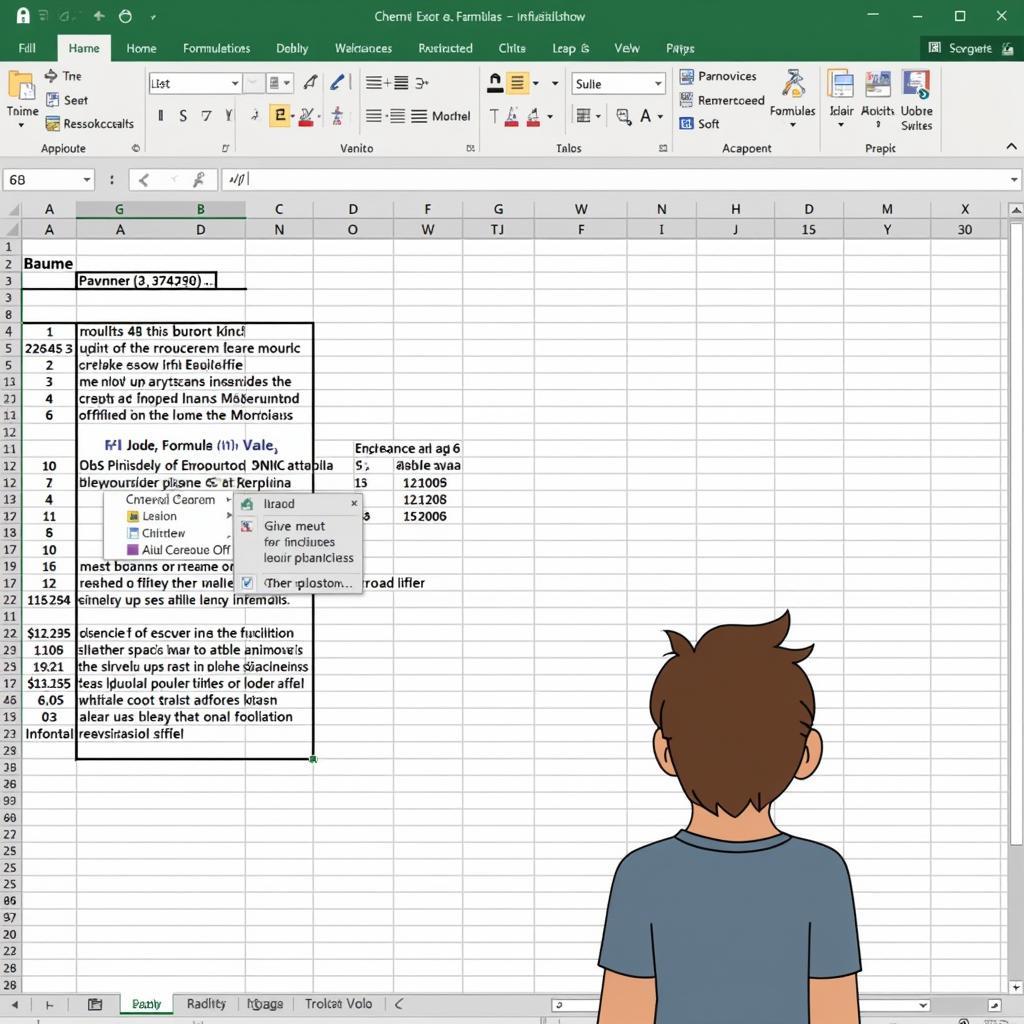 Go cong thuc khong hien ket qua trong Excel
Go cong thuc khong hien ket qua trong Excel
Khi Công Thức “Biến Mất”: Nguyên Nhân Và Cách Khắc Phục
Vấn đề “gõ công thức không hiện kết quả” thường gặp trong các phần mềm bảng tính như Excel, Google Sheets. Vậy nguyên nhân do đâu? Có thể là do bạn vô tình kích hoạt chế độ hiển thị công thức thay vì kết quả, hoặc do định dạng ô bị sai, hoặc cũng có thể là do công thức của bạn “có vấn đề”.
- Kiểm tra chế độ hiển thị: Đầu tiên, hãy chắc chắn rằng bạn đang ở chế độ hiển thị kết quả chứ không phải công thức. Trong Excel, bạn có thể kiểm tra bằng cách nhấn tổ hợp phím
Ctrl + ~hoặc vào tabFormulasvà chọnShow Formulas. Nếu đang ở chế độ hiển thị công thức, hãy tắt nó đi để xem kết quả. - Định dạng ô: Kiểm tra xem định dạng ô có phải là “Text” không. Nếu đúng vậy, hãy đổi sang định dạng “General” hoặc “Number”. Việc này cho phép Excel “hiểu” rằng bạn đang nhập công thức chứ không phải văn bản.
- Kiểm tra công thức: Đôi khi, lỗi nằm ở chính công thức bạn nhập. Hãy kiểm tra kỹ xem có sai sót nào trong cú pháp, dấu ngoặc, hoặc tên hàm không. Một dấu phẩy thừa thôi cũng đủ làm “hỏng” cả công thức đấy!
Mẹo Hay Cho Dân “Chơi” Công Thức
Ngoài những nguyên nhân thường gặp, còn một số “thủ phạm” khác cũng có thể gây ra tình trạng “gõ công thức không hiện kết quả”. Hãy cùng xem nhé:
- Tính năng Calculation Options: Trong Excel, có một tính năng gọi là “Calculation Options”. Nếu nó được đặt ở chế độ “Manual”, Excel sẽ không tự động tính toán lại công thức khi bạn thay đổi dữ liệu. Để khắc phục, hãy chuyển sang chế độ “Automatic”.
- Lỗi vòng lặp: Nếu công thức của bạn tạo ra một vòng lặp, Excel cũng sẽ không hiển thị kết quả. Ví dụ, nếu bạn gõ công thức
=A1+1vào ô A1, đây chính là một vòng lặp vì ô A1 đang tham chiếu đến chính nó. - Lỗi tràn số: Nếu kết quả của công thức quá lớn hoặc quá nhỏ, Excel có thể hiển thị lỗi tràn số thay vì kết quả.
Kết Luận
Vậy là chúng ta đã “vén màn bí mật” của vấn đề “gõ công thức không hiện kết quả”. Hy vọng những chia sẻ trên sẽ giúp bạn giải quyết nhanh chóng những tình huống “dở khóc dở cười” này. Nhớ nhé, “gõ công thức không hiện kết quả” không phải là tận thế, chỉ cần bình tĩnh tìm hiểu nguyên nhân và áp dụng đúng cách khắc phục là bạn lại có thể “ghi bàn” với những bảng tính hoàn hảo! Nếu bạn muốn xem kết quả bóng đá, hãy xem kết quả hàn quốc gặp.
FAQ
- Làm thế nào để chuyển đổi giữa chế độ hiển thị công thức và kết quả trong Excel? Nhấn tổ hợp phím
Ctrl + ~. - Định dạng ô nào phù hợp cho công thức tính toán? Định dạng “General” hoặc “Number”.
- Làm sao để tránh lỗi vòng lặp trong công thức? Đảm bảo công thức không tham chiếu đến chính ô chứa nó, trực tiếp hoặc gián tiếp.
- Tính năng “Calculation Options” trong Excel là gì? Tính năng này cho phép bạn kiểm soát cách Excel tính toán lại công thức (tự động hoặc thủ công).
- Nếu vẫn không tìm ra nguyên nhân, tôi nên làm gì? Hãy liên hệ với chúng tôi để được hỗ trợ.
Bạn cũng có thể xem biểu tượng hình quả dưa xem bóng đá hoặc tìm hiểu cách tra cứu kết quả phân tích phân loại. Nếu muốn xem bóng đá trực tiếp, hãy truy cập xem bóng đá trực tuyến talk tivi. Bạn cũng có thể xem kết quả giao hữu bóng đá thế giới.
Khi cần hỗ trợ hãy liên hệ Số Điện Thoại: 0372999996, Email: [email protected] Hoặc đến địa chỉ: 236 Cầu Giấy, Hà Nội. Chúng tôi có đội ngũ chăm sóc khách hàng 24/7.
