Hàm SUM là một trong những hàm cơ bản nhất trong Excel, được sử dụng để tính tổng các giá trị. Tuy nhiên, đôi khi hàm SUM bị tính sai kết quả, khiến người dùng hoang mang. Vậy nguyên nhân là gì và cách khắc phục ra sao? Bài viết này sẽ phân tích chi tiết vấn đề “hàm sum bị tính sai kết quả” và cung cấp cho bạn những giải pháp hiệu quả nhất.
Tại Sao Hàm SUM Lại Cho Kết Quả Sai?
Có nhiều nguyên nhân dẫn đến việc hàm SUM bị tính sai kết quả. Một số nguyên nhân phổ biến bao gồm:
- Dữ liệu được định dạng dưới dạng text: Excel không thể tính tổng các giá trị dạng text. Nếu dữ liệu của bạn được nhập dưới dạng text, hàm SUM sẽ không thể tính toán chính xác.
- Lỗi định dạng số: Đôi khi, các ô được định dạng sai, ví dụ như định dạng ngày tháng hoặc tiền tệ, có thể dẫn đến kết quả tính toán không chính xác.
- Ô bị ẩn: Hàm SUM vẫn tính toán cả các ô bị ẩn. Nếu bạn vô tình ẩn một số ô chứa giá trị cần tính tổng, kết quả sẽ bị sai.
- Lỗi vòng lặp: Trong một số trường hợp, công thức SUM có thể tạo ra lỗi vòng lặp, dẫn đến kết quả không chính xác.
- Số quá lớn hoặc quá nhỏ: Excel có giới hạn về độ chính xác của số. Nếu bạn làm việc với những số quá lớn hoặc quá nhỏ, hàm SUM có thể bị làm tròn và cho kết quả không chính xác.
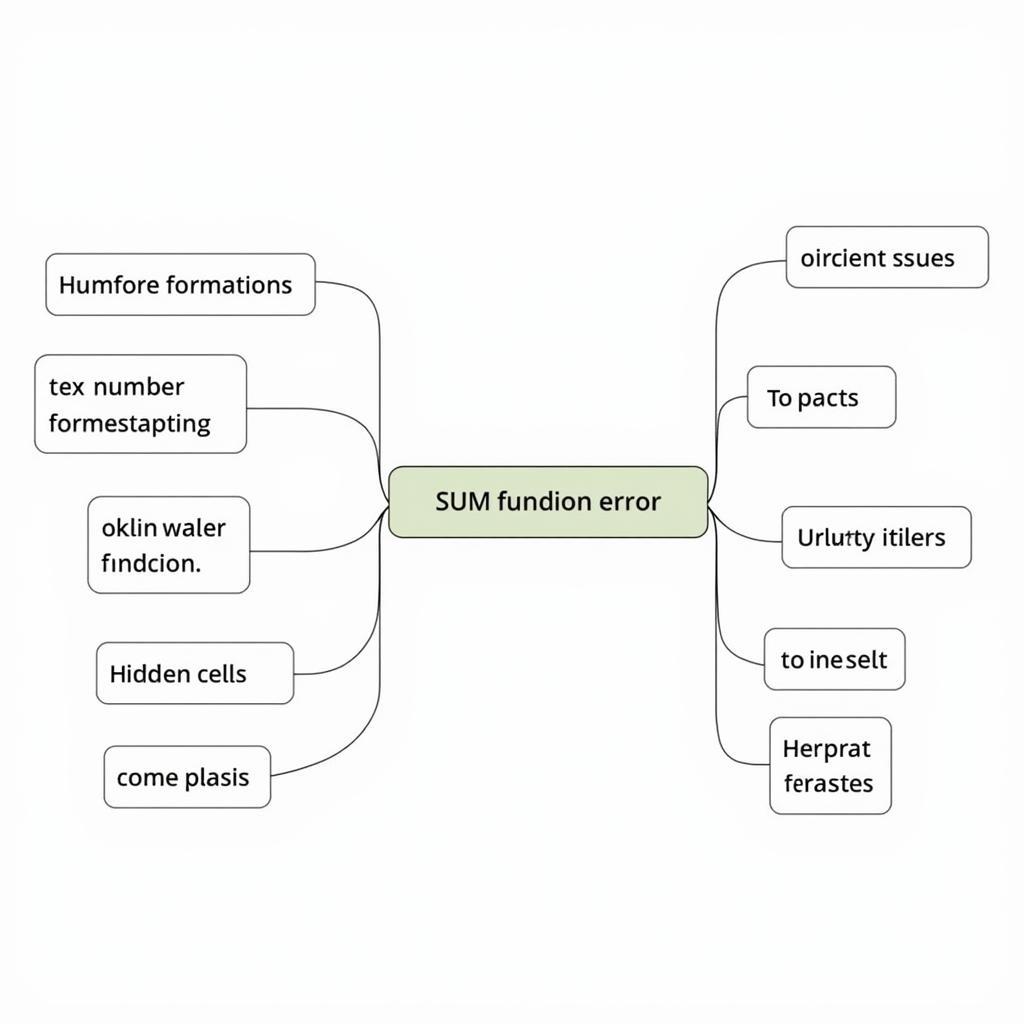 Các nguyên nhân khiến hàm SUM trả về kết quả sai
Các nguyên nhân khiến hàm SUM trả về kết quả sai
Cách Khắc Phục Lỗi Hàm SUM Bị Sai
Dưới đây là một số cách khắc phục lỗi hàm SUM bị tính sai kết quả:
- Chuyển đổi dữ liệu sang dạng số: Sử dụng các công cụ chuyển đổi dữ liệu trong Excel để chuyển đổi dữ liệu từ dạng text sang dạng số. Bạn có thể sử dụng hàm VALUE, hoặc nhân dữ liệu với 1. Xem thêm về cách copy kết quả của hàm sang dạng số.
- Kiểm tra định dạng số: Đảm bảo rằng tất cả các ô được định dạng đúng. Bạn có thể sử dụng định dạng số chung hoặc định dạng số tùy chỉnh. Nếu bạn gặp sự cố với việc công thức trong excel không tự nhảy kết quả, hãy kiểm tra lại các cài đặt.
- Hiển thị tất cả các ô: Đảm bảo rằng không có ô nào bị ẩn. Bạn có thể hiển thị tất cả các ô bằng cách chọn toàn bộ sheet và bỏ ẩn các hàng hoặc cột.
- Kiểm tra lỗi vòng lặp: Nếu bạn nghi ngờ có lỗi vòng lặp, hãy kiểm tra các công thức của bạn và sửa chữa nếu cần.
- Sử dụng hàm ROUND: Nếu bạn làm việc với số lớn hoặc nhỏ, hãy sử dụng hàm ROUND để làm tròn kết quả.
- Khởi động lại Excel: Đôi khi, việc khởi động lại Excel có thể khắc phục được một số lỗi.
Lời khuyên từ chuyên gia
Ông Nguyễn Văn A, chuyên gia Excel với hơn 10 năm kinh nghiệm, chia sẻ: “Việc kiểm tra kỹ định dạng dữ liệu là bước đầu tiên và quan trọng nhất khi gặp lỗi với hàm SUM. Đừng quên kiểm tra cả các ô bị ẩn!”
Kết luận
Việc hàm SUM bị tính sai kết quả có thể gây ra nhiều phiền toái. Tuy nhiên, bằng cách hiểu rõ nguyên nhân và áp dụng các giải pháp được đề cập trong bài viết này, bạn hoàn toàn có thể khắc phục vấn đề “hàm sum bị tính sai kết quả” một cách dễ dàng. Nếu bạn vẫn gặp khó khăn, hãy liên hệ với chúng tôi để được hỗ trợ.
FAQ
- Tại sao hàm SUM của tôi trả về 0? Xem thêm về hàm sumif ra kết quả 0.
- Làm thế nào để chuyển đổi text thành số trong Excel?
- Lỗi vòng lặp trong Excel là gì?
- Làm thế nào để hiển thị các ô bị ẩn trong Excel?
- Hàm ROUND hoạt động như thế nào?
- Tôi phải làm gì nếu dđúng công thức nhưng không ra kết quả trong excel?
- Tôi có thể tìm hiểu thêm về Excel ở đâu?
Các tình huống thường gặp câu hỏi về hàm SUM bị tính sai kết quả
- Tính tổng các số trong một cột nhưng kết quả lại là 0.
- Tính tổng các số trong một hàng nhưng kết quả không đúng.
- Hàm SUM bỏ qua một số ô trong vùng được chọn.
Gợi ý các câu hỏi khác
- Cách sử dụng hàm SUMIF và SUMIFS.
- Cách sử dụng hàm COUNT và COUNTA.
Khi cần hỗ trợ hãy liên hệ
Số Điện Thoại: 0372999996
Email: [email protected]
Hoặc đến địa chỉ: 236 Cầu Giấy, Hà Nội. Chúng tôi có đội ngũ chăm sóc khách hàng 24/7.
