Bạn đang vật lộn với hàm VLOOKUP, nhìn chằm chằm vào màn hình với nỗi thất vọng tràn trề vì hàm VLOOKUP chạy không ra kết quả? Đừng lo, bạn không đơn độc! Bài viết này sẽ “mổ xẻ” những nguyên nhân thường gặp nhất khiến hàm VLOOKUP “dở chứng” và đưa ra những giải pháp “cứu cánh” giúp bạn chinh phục công thức Excel “huyền thoại” này. khổ vì mua vé xem bóng đá
Tại Sao Hàm VLOOKUP Lại “Bỏ Bạn Mà Đi”?
VLOOKUP, viết tắt của Vertical Lookup, là một hàm tìm kiếm dữ liệu theo chiều dọc trong Excel. Nó giống như một trọng tài tìm kiếm cầu thủ dựa trên số áo. Nếu số áo không đúng hoặc cầu thủ không có trong danh sách, trọng tài cũng “bó tay”. Tương tự, nếu dữ liệu của bạn không “chuẩn chỉnh”, VLOOKUP cũng sẽ trả về lỗi hoặc kết quả không mong muốn.
Kiểu Dữ Liệu “Lệch Pha”
Một trong những nguyên nhân phổ biến nhất khiến hàm VLOOKUP chạy không ra kết quả là sự không khớp về kiểu dữ liệu. Ví dụ, bạn đang tìm kiếm một số, nhưng cột tra cứu lại chứa văn bản. Giống như bạn đang tìm kiếm Messi bằng số áo 10, nhưng danh sách lại ghi “Mười” thay vì “10”.
Khoảng Trắng “Đáng Ghét”
Khoảng trắng thừa ở đầu hoặc cuối chuỗi ký tự cũng là một “kẻ phá bĩnh” tiềm ẩn. VLOOKUP rất nhạy cảm với những khoảng trắng này, khiến nó không thể tìm thấy kết quả chính xác. Nó giống như bạn tìm kiếm Ronaldo nhưng lại gõ thêm một khoảng trắng sau tên anh ấy.
Sai Phạm Trong Cú Pháp
Viết sai cú pháp, dù chỉ là một dấu phẩy nhỏ, cũng có thể khiến VLOOKUP “phản chủ”. Cú pháp của VLOOKUP bao gồm 4 thành phần: giá trị cần tìm, bảng tra cứu, cột chứa kết quả, và kiểu tra cứu (chính xác hoặc gần đúng). xem bóng đá pro
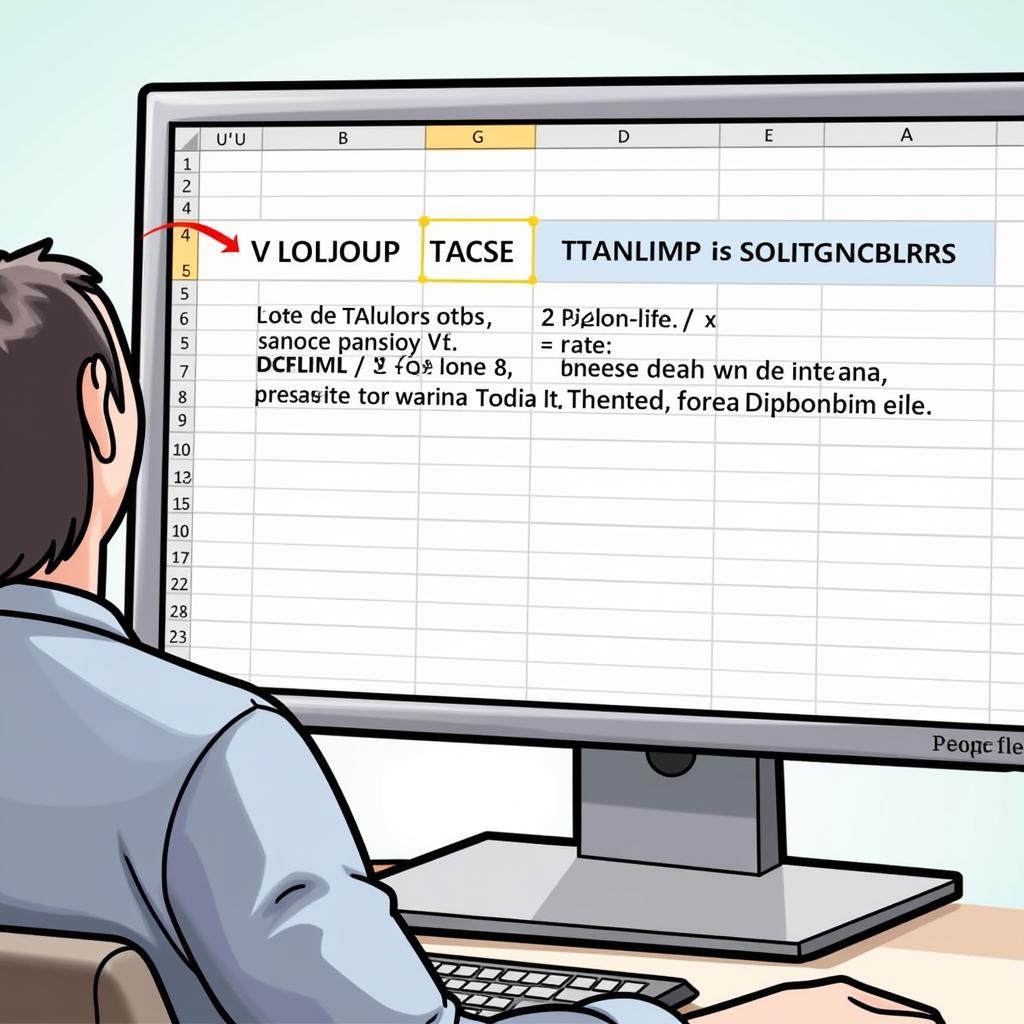 VLOOKUP không trả về kết quả
VLOOKUP không trả về kết quả
“Hô Biến” Hàm VLOOKUP Hoạt Động “Ngọt Lịm”
“Dọn Dẹp” Dữ Liệu
Hãy kiểm tra kỹ kiểu dữ liệu của cột tra cứu và giá trị cần tìm. Sử dụng hàm TRIM để loại bỏ khoảng trắng thừa. Đảm bảo rằng cả hai đều cùng kiểu dữ liệu.
Kiểm Tra Lại Cú Pháp
So sánh cú pháp của bạn với cú pháp chuẩn của VLOOKUP. Đảm bảo bạn đã đặt đúng dấu phẩy, dấu ngoặc đơn và các đối số.
Sử dụng Kiểu Tra Cứu Chính Xác
Nếu bạn cần tìm kiếm chính xác, hãy sử dụng FALSE hoặc 0 làm đối số cuối cùng trong hàm VLOOKUP. Điều này giúp VLOOKUP chỉ trả về kết quả khi tìm thấy giá trị khớp chính xác.
“Chia Để Trị” Với Hàm Helper
Trong một số trường hợp phức tạp, bạn có thể tạo một cột helper (cột phụ trợ) để kết hợp nhiều cột lại với nhau, tạo ra một khóa tra cứu duy nhất.
“Chuyên gia Excel Nguyễn Văn A chia sẻ: ‘VLOOKUP giống như một cầu thủ tài năng, nhưng cần được huấn luyện đúng cách mới phát huy hết khả năng. Việc kiểm tra kiểu dữ liệu và cú pháp chính là chìa khóa để ‘thuần hóa’ hàm này.'”
Kết Luận
Hàm VLOOKUP chạy không ra kết quả có thể gây ra nhiều phiền toái. Tuy nhiên, bằng cách hiểu rõ nguyên nhân và áp dụng các giải pháp “thần thánh” trên, bạn sẽ dễ dàng “chế ngự” được hàm VLOOKUP và biến nó thành trợ thủ đắc lực trong công việc với Excel. không tìm thấy kết quả nào
FAQ
- Tại sao VLOOKUP trả về #N/A?
- Làm thế nào để tìm kiếm gần đúng với VLOOKUP?
- Sự khác biệt giữa VLOOKUP và HLOOKUP là gì?
- VLOOKUP có thể tra cứu theo nhiều điều kiện không?
- Làm thế nào để sử dụng wildcard trong VLOOKUP?
- Tại sao VLOOKUP trả về kết quả sai?
- Có hàm nào thay thế VLOOKUP tốt hơn không?
“Chuyên gia Excel Trần Thị B cho biết: ‘Đừng nản lòng khi VLOOKUP không hoạt động. Hãy kiểm tra kỹ từng bước, từ kiểu dữ liệu đến cú pháp. Thường thì lỗi nằm ở những chi tiết nhỏ nhất.'”
Gợi ý các câu hỏi khác, bài viết khác có trong web
Khi cần hỗ trợ hãy liên hệ Số Điện Thoại: 0372999996, Email: [email protected] Hoặc đến địa chỉ: 236 Cầu Giấy, Hà Nội. Chúng tôi có đội ngũ chăm sóc khách hàng 24/7.
