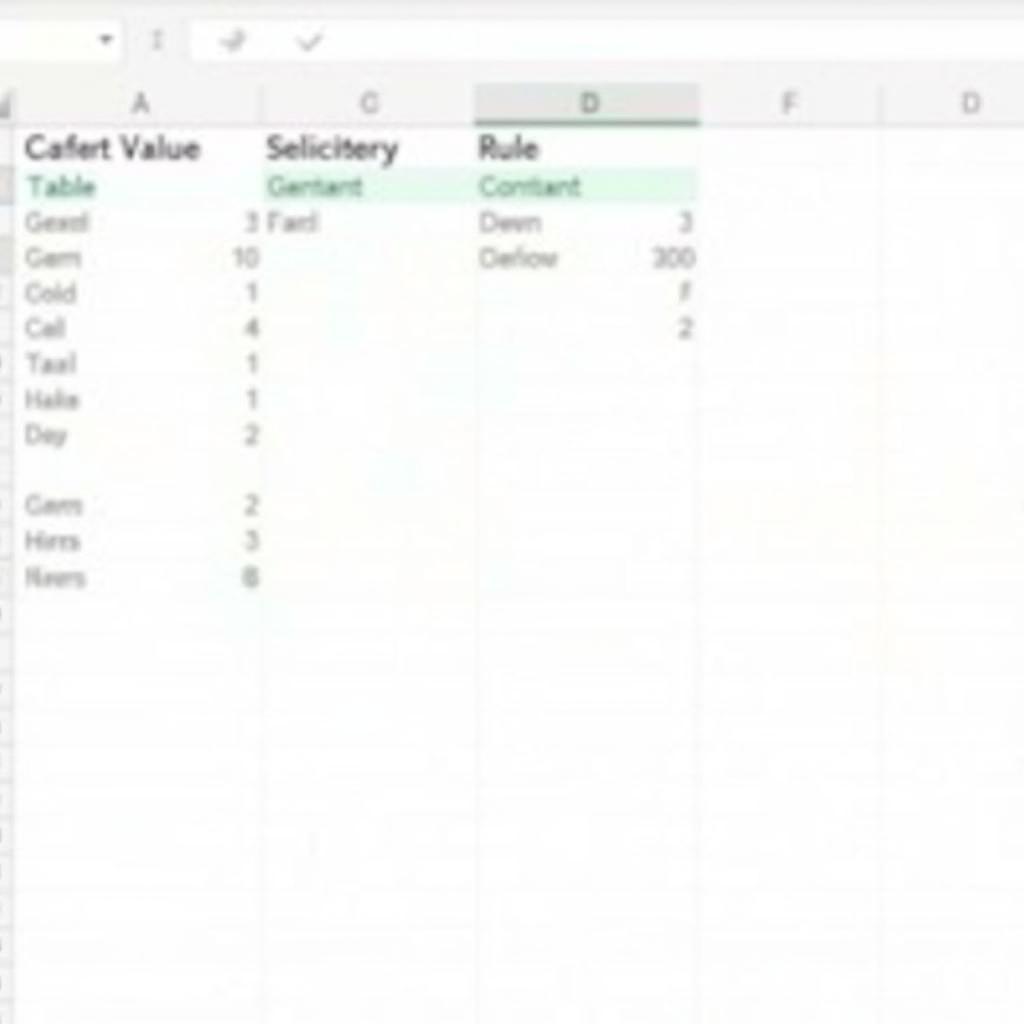Hàm VLOOKUP là một trong những hàm mạnh mẽ nhất của Excel, nhưng đôi khi kết quả trả về lại khiến chúng ta “xoắn não”, đặc biệt là khi kết hợp với bôi màu. Vậy “hàm VLOOKUP kết quả trả về bôi màu là sao”? Bài viết này sẽ giải đáp thắc mắc đó, giúp bạn hiểu rõ hơn về cách VLOOKUP hoạt động và cách kết hợp nó với định dạng có điều kiện để tạo ra những bảng tính thông minh và trực quan hơn.
VLOOKUP và Định Dạng Có Điều Kiện: Cặp Đôi Hoàn Cảnh
VLOOKUP, viết tắt của Vertical Lookup, là hàm dùng để tìm kiếm một giá trị cụ thể trong cột đầu tiên của một bảng và trả về giá trị tương ứng trong cùng hàng, nhưng ở một cột khác. Bản thân VLOOKUP không tự động bôi màu kết quả. Việc bôi màu được thực hiện thông qua định dạng có điều kiện (Conditional Formatting). Định dạng có điều kiện cho phép bạn áp dụng định dạng cho các ô dựa trên các quy tắc nhất định. Ví dụ, bạn có thể đặt quy tắc bôi màu đỏ cho tất cả các ô có giá trị lớn hơn 100.
Khi kết hợp VLOOKUP với định dạng có điều kiện, bạn có thể tạo ra các báo cáo trực quan và dễ hiểu. Ví dụ, bạn có thể dùng VLOOKUP để tìm kiếm doanh số của một nhân viên và sau đó dùng định dạng có điều kiện để bôi màu xanh cho những nhân viên đạt chỉ tiêu, màu đỏ cho những nhân viên chưa đạt.
Cách Kết Hợp VLOOKUP và Định Dạng Có Điều Kiện
Để kết hợp VLOOKUP và định dạng có điều kiện, bạn cần thực hiện các bước sau:
- Nhập hàm VLOOKUP: Nhập hàm VLOOKUP vào ô mà bạn muốn hiển thị kết quả.
- Chọn phạm vi cần áp dụng định dạng: Chọn phạm vi các ô mà bạn muốn áp dụng định dạng có điều kiện.
- Mở hộp thoại Conditional Formatting: Vào tab Home, chọn Conditional Formatting.
- Tạo quy tắc mới: Chọn New Rule…
- Sử dụng công thức: Chọn “Use a formula to determine which cells to format”.
- Nhập công thức: Nhập công thức dựa trên kết quả của hàm VLOOKUP. Ví dụ, nếu bạn muốn bôi màu xanh cho các ô có kết quả VLOOKUP lớn hơn 100, bạn có thể nhập công thức
=VLOOKUP(A1,B1:C10,2,FALSE)>100. - Chọn định dạng: Chọn định dạng mà bạn muốn áp dụng (ví dụ: bôi màu xanh).
- Nhấn OK.
Ví Dụ Thực Tế
Giả sử bạn có một bảng danh sách học sinh với điểm số và bạn muốn bôi màu xanh cho những học sinh đạt điểm trên 8. Bạn có thể sử dụng VLOOKUP để tìm kiếm điểm của từng học sinh trong một bảng điểm riêng biệt và sau đó dùng định dạng có điều kiện để bôi màu.
Kết Luận
Việc kết hợp hàm VLOOKUP kết quả trả về bôi màu bằng định dạng có điều kiện là một cách hiệu quả để tạo ra những bảng tính trực quan và dễ hiểu. Bằng cách áp dụng các bước hướng dẫn trên, bạn có thể dễ dàng tùy chỉnh bảng tính của mình theo nhu cầu cụ thể.
FAQ
- Tại sao VLOOKUP không tự động bôi màu? VLOOKUP chỉ trả về giá trị, không có chức năng định dạng.
- Làm thế nào để thay đổi màu bôi? Bạn có thể thay đổi màu bôi trong hộp thoại Conditional Formatting.
- Tôi có thể sử dụng nhiều điều kiện định dạng cùng lúc không? Có, bạn có thể tạo nhiều quy tắc định dạng có điều kiện.
Mô tả các tình huống thường gặp câu hỏi.
Thường người dùng hay gặp vấn đề khi kết hợp hàm VLOOKUP với format conditional, đặc biệt là khi sử dụng sai kiểu dữ liệu hoặc phạm vi tra cứu không chính xác. Kiểm tra kỹ các tham số trong hàm VLOOKUP và công thức trong Conditional Formatting là chìa khóa để giải quyết vấn đề.
Gợi ý các câu hỏi khác, bài viết khác có trong web.
Bạn có thể tìm hiểu thêm về hàm lọc các kết quả từ các sheet hay biet truoc kết quả công thức excel. Ngoài ra, bài viết về hàm cho về kết quả là các thứ trong excel và cách làm báo cáo kết quả kinh doanh trên excel cũng có thể hữu ích cho bạn.