Excel, người bạn đồng hành thân thiết của dân văn phòng, đôi khi cũng “lầy lội” như một cầu thủ nghiệp dư. Bạn nhập công thức ngon lành, tưởng tượng kết quả hiện ra như một siêu phẩm sút xa, ai ngờ nó lại “đá phản lưới nhà” chỉ hiển thị đúng công thức bạn vừa gõ. Đừng lo, XEM BÓNG MOBILE không chỉ là nơi cập nhật tỉ số, mà còn là nơi giải đáp mọi tình huống “dở khóc dở cười” với Excel. Hãy cùng khám phá bí kíp “hô biến” công thức thành kết quả ngay nhé!
Khi Excel “Làm Biếng” Hiển Thị Kết Quả
Có bao giờ bạn cảm thấy Excel như một tiền đạo lười biếng, chỉ đứng im nhìn bóng lăn qua chân mà không chịu sút? Tình trạng công thức không hiển thị kết quả cũng tương tự như vậy. Nguyên nhân có thể do định dạng ô bị đặt thành Text, Excel đang ở chế độ “Show Formulas”, hoặc bạn vô tình thêm dấu nháy đơn trước công thức.
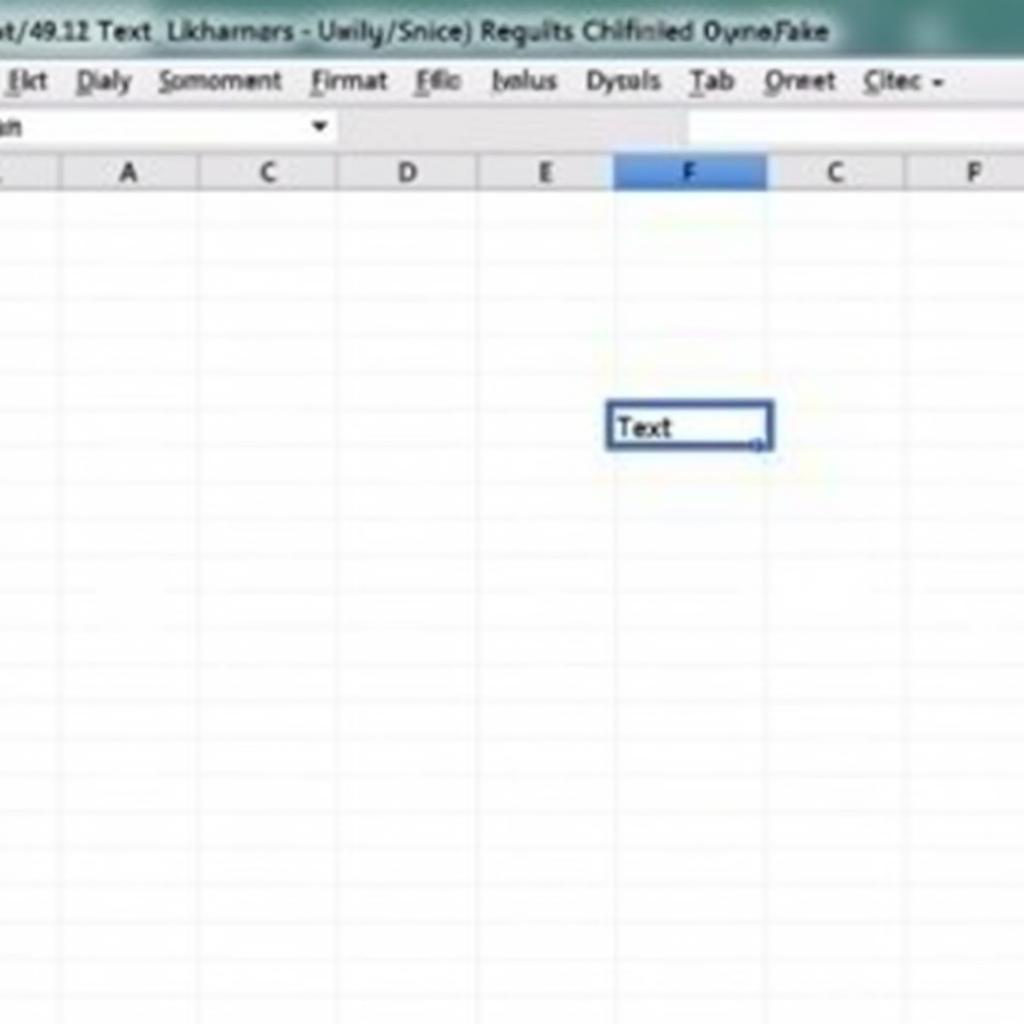 Excel hiển thị công thức không hiển thị kết quả
Excel hiển thị công thức không hiển thị kết quả
Để khắc phục, bạn có thể thay đổi định dạng ô thành General, tắt chế độ “Show Formulas” hoặc kiểm tra lại công thức xem có dấu nháy đơn nào “lạc loài” không. Đơn giản như việc “thay người”, đưa một tiền đạo sung sức vào sân vậy!
Từng Bước “Dụ Dỗ” Excel Hiện Kết Quả
Giống như việc “dụ dỗ” một hậu vệ đối phương phạm lỗi để kiếm penalty, chúng ta cũng cần có chiến thuật để Excel “ngoan ngoãn” hiển thị kết quả. Dưới đây là các bước chi tiết:
- Chọn ô chứa công thức: Hãy “chỉ mặt đặt tên” ô đang “làm mình làm mẩy”.
- Kiểm tra định dạng ô: Đảm bảo định dạng ô là General hoặc Number. Nếu là Text, hãy chuyển sang General.
- Tắt “Show Formulas”: Vào tab Formulas, bỏ chọn “Show Formulas”. Như việc “tháo gông cùm” cho Excel vậy!
- Nhấn F2 và Enter: Đôi khi, Excel chỉ cần một cú “hích” nhẹ. Nhấn F2 để vào chế độ chỉnh sửa công thức, sau đó nhấn Enter để Excel tính toán lại.
Các Lỗi Thường Gặp Khi Nhập Công Thức và Cách Khắc Phục
Nhập công thức Excel cũng như rê bóng qua hàng hậu vệ, đôi khi sẽ gặp phải những “chướng ngại vật”. Dưới đây là một số lỗi thường gặp và cách “lách qua” chúng:
- #VALUE!: Lỗi này xuất hiện khi kiểu dữ liệu không hợp lệ, ví dụ như bạn cố gắng cộng một số với một chuỗi văn bản. Hãy kiểm tra lại kiểu dữ liệu của các ô được sử dụng trong công thức.
- #NAME?: Excel “bối rối” vì không nhận ra tên hàm hoặc vùng dữ liệu bạn nhập. Kiểm tra lại chính tả và xem tên hàm hoặc vùng dữ liệu có tồn tại không.
- #REF!: Lỗi này xuất hiện khi công thức tham chiếu đến một ô không còn tồn tại, ví dụ như bạn đã xóa ô đó. Hãy điều chỉnh công thức để tham chiếu đến ô đúng.
Nếu bạn đang tìm kiếm cách tính kết quả rới hay đậu trong excel hoặc cách tính phép tính ra kết quả số âm, hãy tham khảo thêm các bài viết khác trên website của chúng tôi. Ví dụ như công thức không hiển thị kết quả trong excel hoặc xem kết quả bóng đá số. Thậm chí, bạn có thể tìm hiểu về form kết quả xổ số nếu bạn muốn thử vận may.
Lời khuyên từ chuyên gia Nguyễn Văn A – Chuyên gia phân tích dữ liệu: “Việc nắm vững các lỗi thường gặp trong Excel giúp bạn tiết kiệm thời gian và nâng cao hiệu suất làm việc.”
Lời khuyên từ chuyên gia Trần Thị B – Giảng viên tin học văn phòng: “Đừng ngại thử nghiệm các hàm và công thức mới trong Excel. Thực hành là chìa khóa để thành thạo.”
Kết Luận
Việc hiện ra kết quả công thức Excel nhập tưởng chừng đơn giản nhưng đôi khi lại gây ra không ít “rắc rối”. Hy vọng với những “bí kíp” trên, bạn đã có thể “thuần phục” Excel và biến nó thành trợ thủ đắc lực trong công việc.
FAQ
- Tại sao Excel chỉ hiển thị công thức mà không hiển thị kết quả?
- Làm thế nào để tắt chế độ “Show Formulas” trong Excel?
- Định dạng ô nào là phù hợp để hiển thị kết quả tính toán trong Excel?
- Lỗi #VALUE! nghĩa là gì và cách khắc phục?
- Lỗi #NAME? nghĩa là gì và cách khắc phục?
- Tôi nên làm gì khi gặp lỗi #REF! trong Excel?
- Có tài liệu nào hướng dẫn chi tiết về các hàm và công thức trong Excel không?
Bạn cũng có thể tìm hiểu thêm về cách tính kết quả rới hay đậu trong excel.
Khi cần hỗ trợ hãy liên hệ Số Điện Thoại: 0372999996, Email: [email protected] Hoặc đến địa chỉ: 236 Cầu Giấy, Hà Nội. Chúng tôi có đội ngũ chăm sóc khách hàng 24/7.
