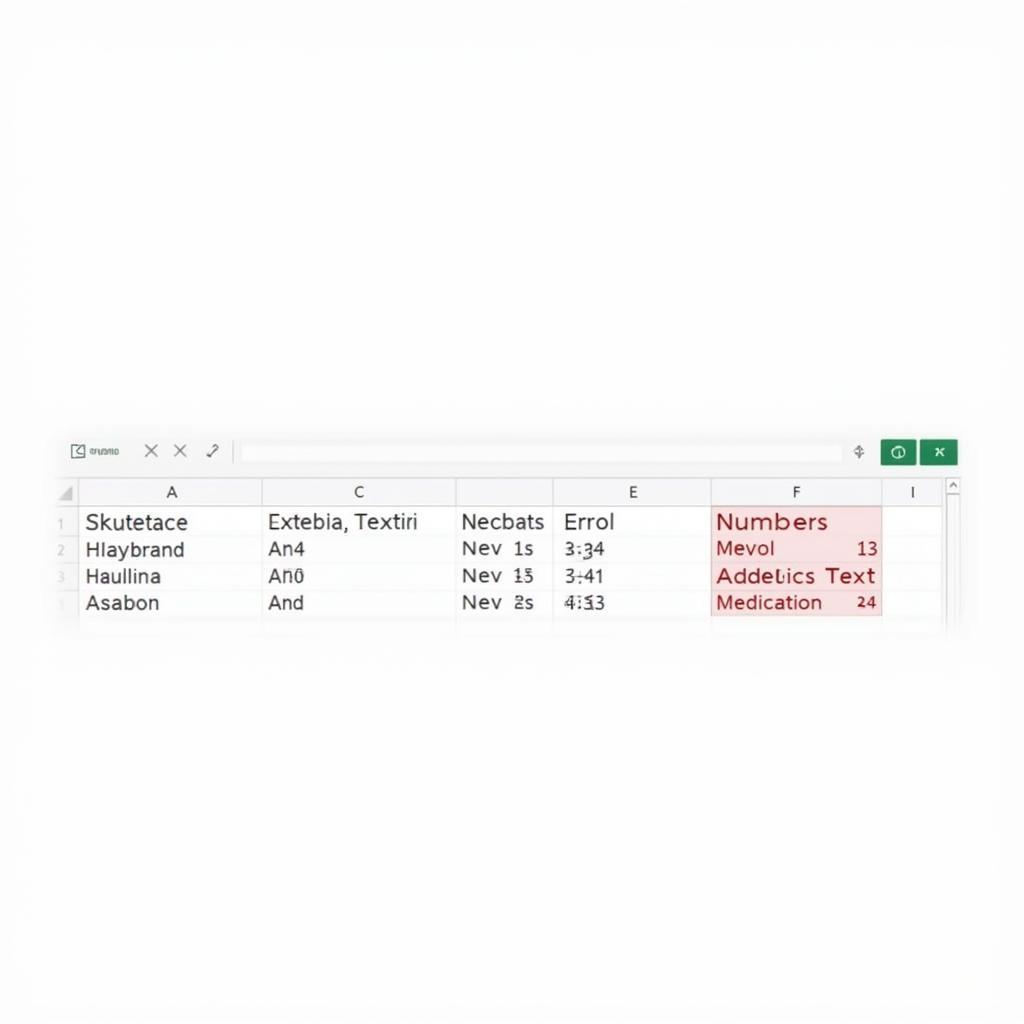Excel, de trouwe metgezel van velen, van kantoormedewerkers tot data-analisten. Maar soms speelt deze vriend ons parten met fouten in de formattering van functieresultaten, wat het werk frustrerend kan maken. Heb je hoofdbrekens over formules die resultaten in de verkeerde notatie geven? Geen zorgen, XEM BÓNG MOBILE helpt je uit de brand met dit gedetailleerde artikel over het corrigeren van formatfouten in Excel functieresultaten, zodat je in een mum van tijd een “Excel-superster” wordt!
Oorzaken van Formatfouten in Excel Functieresultaten
Er zijn veel oorzaken waardoor de formattering van Excel functieresultaten fout kan gaan, waardoor je spreadsheet eruitziet als een “modderig voetbalveld” waar het moeilijk is om spelers van scheidsrechters te onderscheiden. Enkele veelvoorkomende “probleemveroorzakers” zijn: onjuiste celopmaak, ongeldige brongegevens, formulefouten, of zelfs de Excel-versie die je gebruikt “speelt” niet goed samen met deze “wedstrijd”.
Als je brongegevens als een “team met te weinig spelers” zijn, onvolledig of onjuist, dan zullen de Excel functieresultaten ook “uit de pas lopen”. Als je bijvoorbeeld probeert de som te berekenen van een kolom die zowel getallen als letters bevat, zal Excel meteen “een rode kaart trekken” en een foutmelding geven.
Oplossingen voor Formatfouten in Excel Functieresultaten
De “bal is aan het rollen” en het is tijd om de “wedstrijd” van het oplossen van formatfouten te beginnen. Hier zijn enkele effectieve “tactieken” om je te helpen “scoren” en de overwinning te behalen:
- Controleer de celopmaak: Zorg ervoor dat de cellen correct zijn opgemaakt voor het datatype dat je wilt gebruiken. Als je bijvoorbeeld met getallen wilt rekenen, moeten de cellen als getal zijn opgemaakt, en niet als tekst. Dit is net als ervoor zorgen dat je spelers de juiste tenues dragen voor de wedstrijd.
- Opschonen van brongegevens: Verwijder alle speciale tekens, overtollige spaties of ongeldige gegevens in de brongegevens. Een “schoon team” zorgt voor een soepeler verloop van de “wedstrijd”.
- Gebruik de functie TEXT: Met de functie TEXT kun je de resultaten van een andere functie opmaken. Dit is een krachtige “strijder” waarmee je de opmaak van de resultaten volledig kunt controleren. Je kunt de functie TEXT bijvoorbeeld gebruiken om getallen weer te geven met een specifiek aantal decimalen.
- Formulecontrole: Zorg ervoor dat je formule correct is en geen syntaxisfouten bevat. Een verkeerde formule is als een “verkeerde pass”, die tot ongewenste resultaten kan leiden.
- Overweeg het gebruik van de functie VALUE: Als je fouten tegenkomt bij het werken met gegevens die als tekst zijn ingevoerd, kan de functie VALUE helpen om tekstgegevens “om te zetten” in getallen, zodat Excel berekeningen kan uitvoeren. Dit is als een “talentvolle coach” die weet hoe hij amateurspelers in echte sterren kan veranderen.
Vergeet niet de gerelateerde artikelen op XEM BÓNG MOBILE te raadplegen, zoals excel als resultaat 0 is dan, excel toont formule in plaats van resultaat, of formule en resultaat weergeven in excel om je Excel “vaardigheden” te verbeteren!
De heer Nguyen Van A, data-analyse expert bij bedrijf ABC, deelt: “Het corrigeren van formatfouten in Excel functieresultaten is een essentiële vaardigheid voor iedereen die met cijfers werkt. Het beheersen van deze vaardigheid zal je helpen tijd te besparen en de efficiëntie van je werk te verhogen.”
Conclusie
Het corrigeren van formatfouten in Excel functieresultaten is geen al te moeilijke “wedstrijd” als je weet hoe je moet “spelen”. Hopelijk heeft dit artikel je nuttige “geheimen” gegeven om formatfouten op te lossen en een “Excel-kampioen” te worden.
Mevrouw Tran Thi B, Financieel Directeur bij bedrijf XYZ, zegt: “Het gebruik van de juiste opmaak in Excel is cruciaal om de nauwkeurigheid van financiële rapportages te garanderen. Een kleine fout in de opmaak kan leiden tot grote fouten in de resultaten.”
Veelvoorkomende scenario’s en vragen:
- Functieresultaat geeft #VALUE! terug: Controleer of de referentiecellen in de formule ongeldige gegevens bevatten, bijvoorbeeld letters in een wiskundige berekening.
- Functieresultaat toont formule in plaats van resultaat: De celopmaak staat mogelijk in de modus formuleweergave. Schakel over naar de resultaatweergave.
- Functieresultaat wordt niet afgerond zoals gewenst: Gebruik de functie AFRONDEN om het resultaat af te ronden op het gewenste aantal decimalen.
Suggesties voor andere vragen en artikelen op de website.
Je kunt meer leren over datedif functie werkt niet of if functie met kleurresultaat op XEM BÓNG MOBILE.