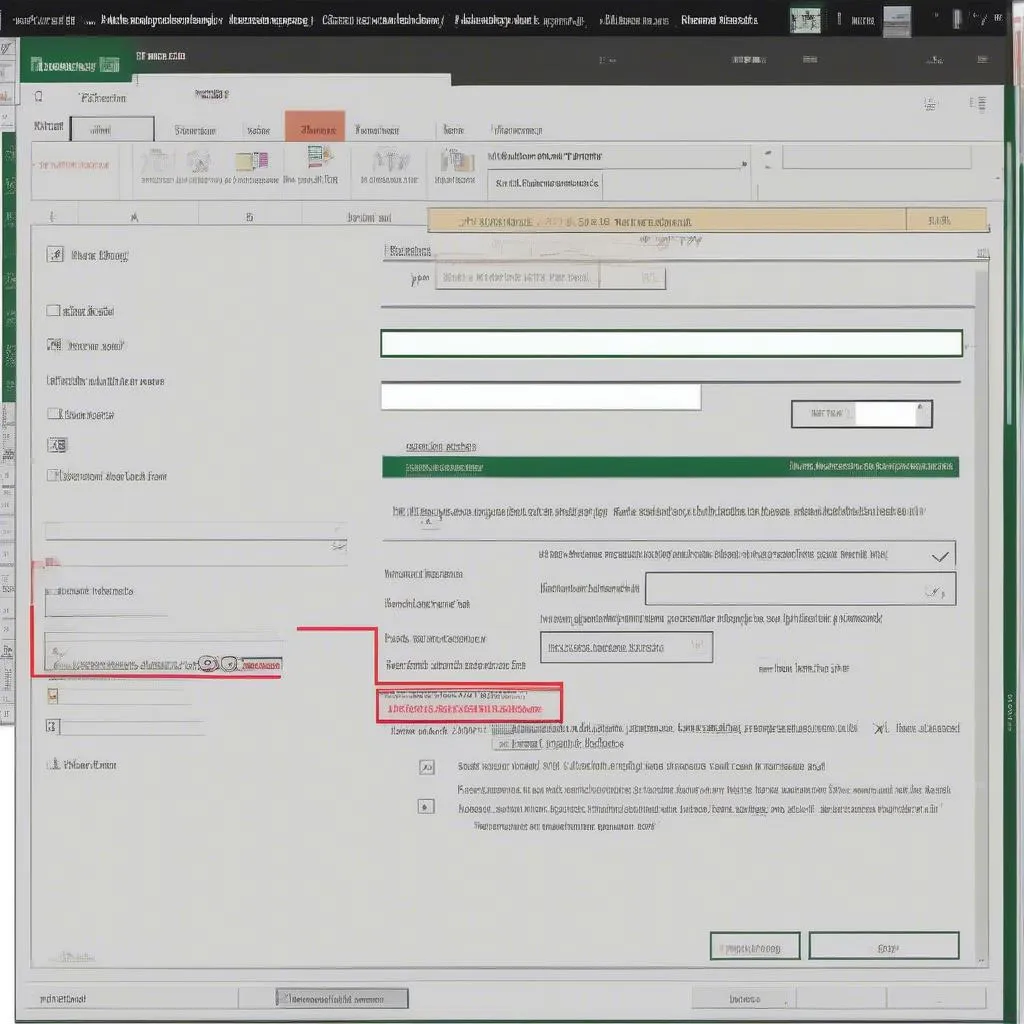Está a trabalhar numa folha de cálculo Excel e precisa de calcular uma fórmula, mas o resultado é um número negativo? Isso pode ser confuso e afetar os resultados da sua análise. “Fórmula Excel não mostra resultados negativos” – uma pergunta comum de muitos utilizadores do Excel. Vamos explorar com o “XEM BÓNG MOBILE” as razões e como corrigir esta situação!
Por Que Razão as Fórmulas do Excel Não Mostram Resultados Negativos?
“Mais vale prevenir do que remediar”, às vezes, erros aparentemente simples são a razão pela qual as fórmulas do Excel não mostram resultados negativos como esperado.
1. Erro na Fórmula:
- Erro de sintaxe: Erros na forma como a fórmula é escrita, falta de parênteses, vírgulas, etc., também podem levar a resultados incorretos.
- Operação matemática errada: Usar uma operação matemática inadequada, por exemplo, subtrair em vez de adicionar ou vice-versa, ou usar a divisão por 0 (que não pode ser realizada).
- Referência errada: Referenciar a célula errada ou sem dados leva a resultados inesperados.
2. Configuração de Formato da Célula:
- Formato de número: Se a célula que contém o resultado estiver formatada como “Número inteiro” ou “Número inteiro positivo”, o Excel irá remover automaticamente as casas decimais e mostrar 0 em vez de um resultado negativo.
- Ocultar célula com resultado negativo: Se acidentalmente ocultar a célula que contém o resultado negativo, não a verá na folha de cálculo.
Como Corrigir Fórmulas Excel Que Não Mostram Resultados Negativos
“Conhecer o inimigo e conhecer-se a si mesmo, em cem batalhas nunca correrá perigo”, quando a causa é identificada, a correção torna-se mais fácil:
1. Verificar Novamente a Fórmula:
- Verificar a sintaxe: Certifique-se de que a fórmula está escrita corretamente, com parênteses, vírgulas e operações matemáticas adequadas.
- Verificar referências: Certifique-se de que as células referenciadas na fórmula estão corretas e contêm os dados necessários.
- Usar a operação matemática correta: Reavalie a operação matemática a ser usada para a fórmula para garantir resultados precisos.
2. Alterar o Formato da Célula:
- Formato de número: Formate a célula que contém o resultado como “Número” ou “Número decimal” para exibir o resultado completo, incluindo casas decimais e o sinal negativo.
- Mostrar célula com resultado negativo: Se a célula que contém o resultado negativo estiver oculta, mostre-a novamente para ver o resultado.
Exemplo:
Suponha que deseja calcular a diferença de golos entre duas equipas de futebol num jogo, e a equipa A marcou 2 golos e a equipa B marcou 3 golos. A fórmula que usa é =A1-B1 (onde A1 é a célula que contém o número de golos da equipa A, B1 é a célula que contém o número de golos da equipa B).
Resultado:
- Se a célula que contém o resultado estiver formatada como “Número inteiro”, receberá o resultado
0. - Se a célula que contém o resultado estiver formatada como “Número” ou “Número decimal”, receberá o resultado
-1.
Nota: Para evitar que as fórmulas do Excel não mostrem resultados negativos, “Devagar se vai ao longe”, verifique cuidadosamente a fórmula, o formato da célula e as referências.
Dicas:
- “Quem tem boca vai a Roma”: Consulte pessoas com experiência em usar o Excel para aprender mais técnicas de processamento de folhas de cálculo.
- “Mais vale um pássaro na mão do que dois a voar”: Pratique regularmente e melhore as suas habilidades de Excel, e terá “À terceira é de vez” no trabalho.
Entre em contato connosco através do número de telefone: 0372966666, ou visite o endereço: 89 Khâm Thiên Hanói. Temos uma equipa de atendimento ao cliente 24 horas por dia, 7 dias por semana para o ajudar.