O Excel, a ferramenta indispensável para profissionais de escritório, às vezes pode nos deixar “de cabelo em pé” com resultados em notação científica confusos. Está a sofrer porque não sabe como “eliminar a notação científica no Excel”? Não se preocupe, o Comentador Super Divertido do XEM BÓNG MOBILE vai “chutar” este problema para fora do campo, ajudando-o a “driblar” nas planilhas como Messi!
Entenda o “Fantasma” da Notação Científica no Excel
Antes de “entrar em campo”, vamos analisar a “formação” do adversário. A notação científica, ou formato científico, aparece quando o Excel precisa lidar com números muito grandes ou muito pequenos. Por exemplo, em vez de exibir 0,00000000123, o Excel “transforma” em 1,23E-09. Não “durma no ponto” com esta aparência “pequena”, pois pode causar “confusão” quando precisa apresentar dados de forma clara.
Dicas “Matadoras” Para “Vencer” a Notação Científica
Agora é hora de “contra-atacar”! Existem várias maneiras de “eliminar a notação científica no Excel”, dependendo da “tática” que pretende usar.
- Formatar Células: O primeiro “golpe fatal” é Formatar Células. Selecione a célula que precisa editar, clique com o botão direito e escolha Formatar Células. No separador Número, escolha Número ou Contabilidade. “Ataque primeiro” aumentando o número de casas decimais, se necessário.
- Função TEXTO: Se precisar “passar a bola” para o formato de texto, a função TEXTO é o “jogador reserva” perfeito. Sintaxe simples:
=TEXTO(célula_a_editar;"0"). O “0” na fórmula irá “transformar” o resultado em notação científica num número inteiro. Também pode “criar” mais casas decimais adicionando uma vírgula e zeros correspondentes, por exemplo:=TEXTO(A1;"0,000"). - Multiplicar Por 1: Este truque pode parecer “engraçado”, mas é extremamente eficaz. Basta multiplicar a célula que contém o resultado em notação científica por 1, e o Excel irá automaticamente “entender a intenção” e exibir o número no formato normal.
“Armadilhas” a Evitar ao “Eliminar a Notação Científica no Excel”
Qualquer “partida” tem as suas “armadilhas” perigosas, e “eliminar a notação científica no Excel” não é exceção.
- Perda de Precisão: Ao converter para o formato numérico normal, pode “perder” algumas casas decimais, levando a resultados imprecisos. Seja “cuidadoso” e verifique novamente a precisão dos dados após a edição. fórmula para obter resultados de outra folha.
- Erro #VALOR!: Se usar a função TEXTO com uma célula que contém dados que não são numéricos, o Excel irá “mostrar cartão vermelho” com o erro #VALOR!. Certifique-se de que está a “jogar” de acordo com as regras. função sumif retorna resultado errado.
Conclusão: “Marque um Gol” de Vitória com o Excel
“Eliminar a notação científica no Excel” já não é um “pesadelo”. Com as “dicas matadoras” que o Comentador Super Divertido partilhou, está pronto para “conquistar” qualquer planilha e “marcar um golo” de vitória. guia sobre como agregar resultados no excel.
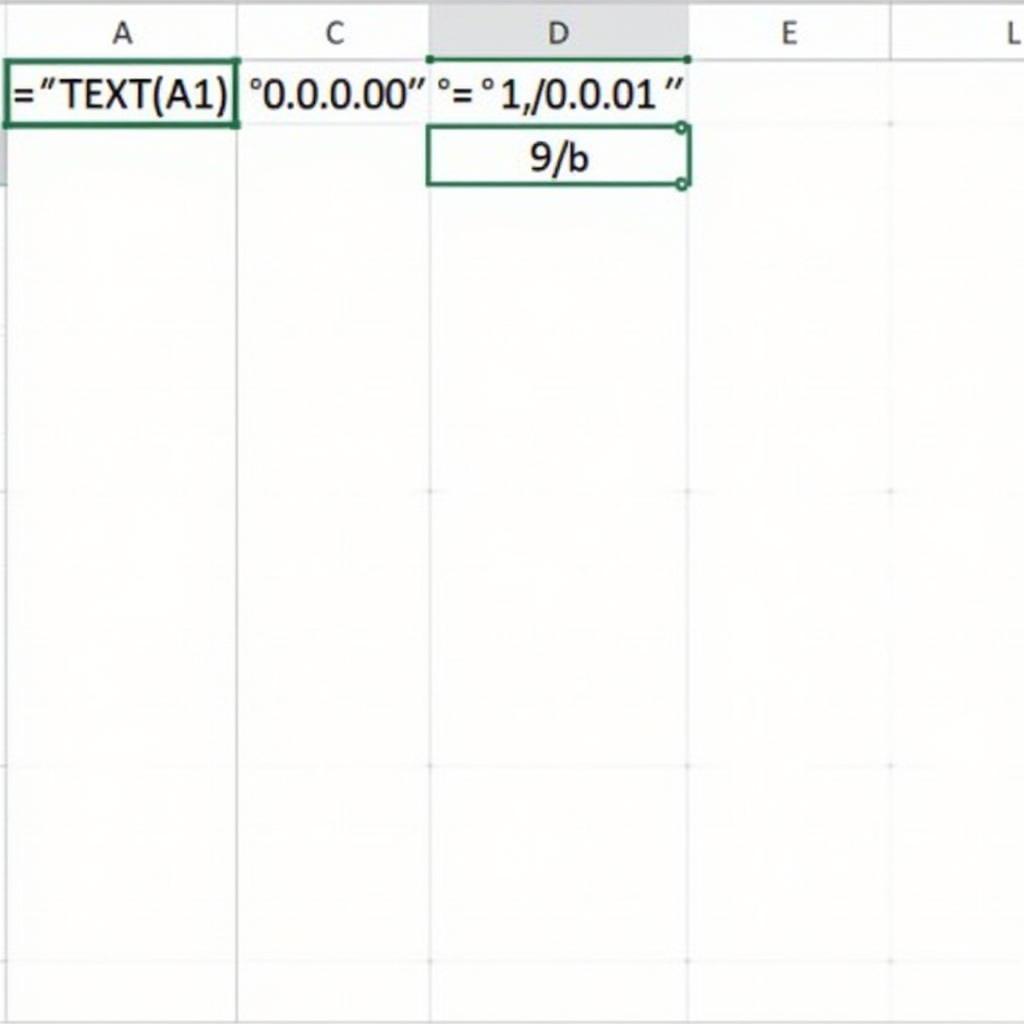 Função TEXTO no Excel
Função TEXTO no Excel
FAQ – Respostas Para as Suas “Dúvidas”
- Por que o Excel exibe resultados em notação científica?
- Existe alguma maneira de impedir que o Excel exiba resultados em notação científica desde o início?
- A função TEXTO afeta o valor real da célula?
- Qual método devo usar para “eliminar a notação científica no Excel”?
- O erro #VALOR! aparece ao usar a função TEXTO, o que devo fazer? função vlookup não retorna resultado.
- Como garantir a precisão dos dados após eliminar a notação científica? função sumif retorna resultado errado.
- Existem outras ferramentas além do Excel que podem me ajudar a lidar com resultados em notação científica?
Quando precisar de ajuda, entre em contato pelo Telefone: 0372999996, Email: [email protected] Ou dirija-se ao endereço: 236 Cầu Giấy, Hanói. Temos uma equipa de apoio ao cliente 24 horas por dia, 7 dias por semana.
