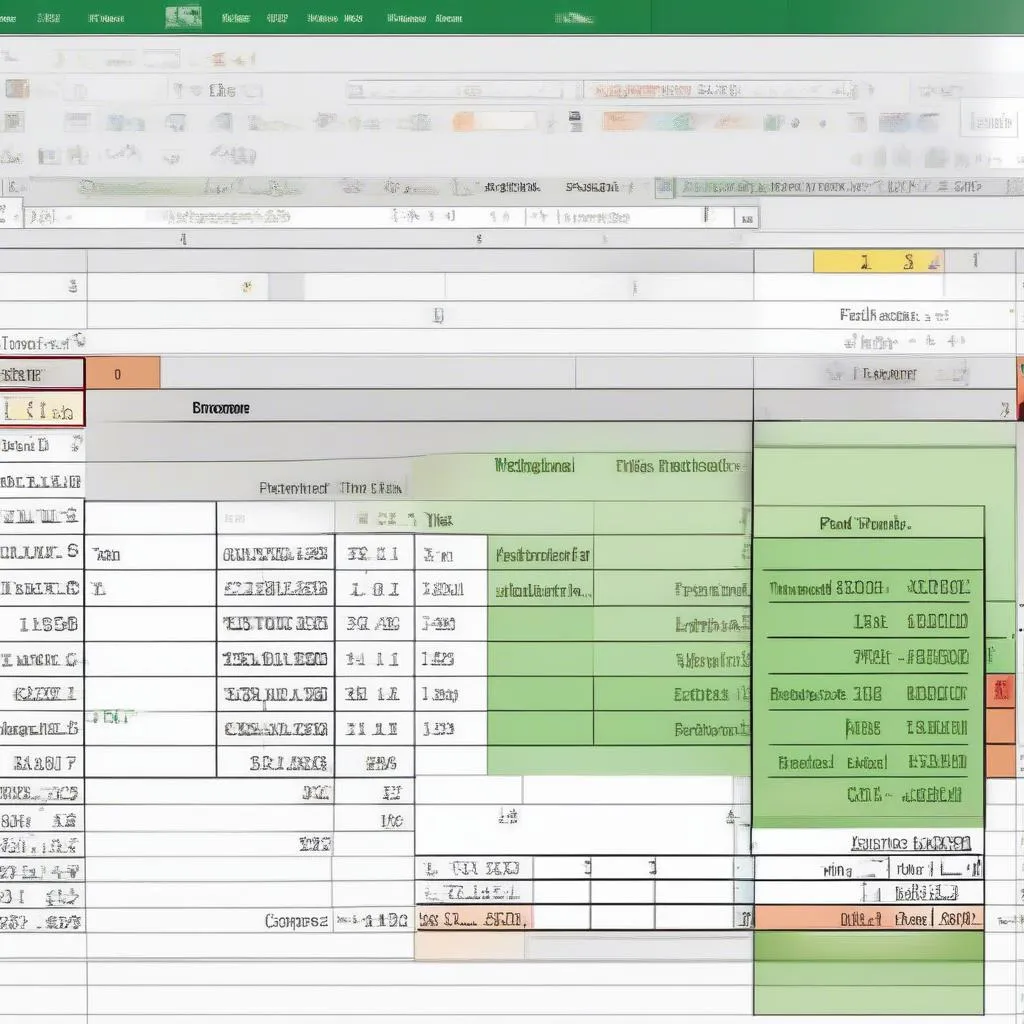Вы работаете с электронной таблицей Excel и хотите использовать функцию VLOOKUP для поиска данных. Вы попробовали использовать VLOOKUP 2 раза, но результат не оправдал ожиданий. Это может раздражать и отнимать время, но не волнуйтесь, эта статья поможет вам решить эту проблему!
VLOOKUP – чрезвычайно полезный инструмент поиска данных
VLOOKUP — знакомая функция для тех, кто использует Excel. Эта функция помогает искать информацию в первом столбце таблицы, а затем возвращает соответствующее значение в другом столбце. VLOOKUP действует как «мост», помогая вам связать информацию из двух разных таблиц данных, предоставляя вам более полный и точный взгляд на данные.
Почему двойное использование VLOOKUP не дает результатов?
Самая распространенная причина, по которой VLOOKUP не работает при двойном использовании, заключается в том, что вы используете эту функцию неправильно.
Представьте себе, что вы ищете книгу в библиотеке. Вы знаете имя автора и хотите найти книгу этого автора. Вы попытались поискать в библиотечной системе, но результаты не соответствуют ожиданиям. Возможно, вы неправильно ввели имя автора или у этого автора нет книг в библиотеке.
В случае с функцией VLOOKUP вы можете столкнуться со следующими проблемами:
Синтаксические ошибки
- Неправильное название таблицы или столбца для поиска: Внимательно проверьте названия таблицы и столбцов данных, чтобы убедиться в их правильности.
- Ошибки в параметрах: Функция VLOOKUP имеет 4 параметра. Если вы введете неправильные параметры, функция не будет работать должным образом.
- Ошибки в формате данных: Excel различает регистр. Если формат данных не совпадает, VLOOKUP не найдет результаты.
Ошибки в данных
- В таблице нет соответствующих данных: Если данные, которые вы хотите найти, не существуют в таблице, VLOOKUP вернет значение ошибки «#Н/Д».
- Дублирование данных: Если данные дублируются в таблице, VLOOKUP вернет только первое подходящее значение.
Как исправить ошибку
Чтобы исправить ошибку при использовании VLOOKUP 2 раза, вы можете попробовать следующие способы:
- Перепроверьте синтаксис функции: Убедитесь, что вы правильно ввели синтаксис функции и параметры.
- Перепроверьте данные: Перепроверьте данные в таблице, чтобы убедиться в их точности и согласованности.
- Используйте функции INDEX и MATCH: Функции INDEX и MATCH могут заменить VLOOKUP. Эти две функции позволяют искать данные в нескольких столбцах, а не только в первом.
- Используйте инструмент PivotTable: PivotTable помогает легко и эффективно обобщать данные, а также позволяет анализировать данные под разными углами.
Пример
Предположим, вы работаете с двумя таблицами данных:
- Таблица 1: Список продуктов (Продукт, Цена)
- Таблица 2: Список заказов (Код заказа, Продукт, Количество)
Вы хотите найти цену продукта в таблице 1, используя Код заказа и Продукт из таблицы 2.
Вы можете сделать это следующим образом:
-
Используйте VLOOKUP для поиска цены продукта на основе Продукта в таблице 2:
=VLOOKUP(B2, [Таблица 1], 2, ЛОЖЬ)B2: Ячейка, содержащая Продукт в таблице 2.[Таблица 1]: Таблица, содержащая список продуктов и цены.2: Столбец, содержащий цену в таблице 1.ЛОЖЬ: Возвращает точное значение.
-
Используйте VLOOKUP для поиска Кода заказа на основе Продукта в таблице 2:
=VLOOKUP(C2, [Таблица 2], 1, ЛОЖЬ)C2: Ячейка, содержащая Продукт в таблице 2.[Таблица 2]: Таблица, содержащая список заказов.1: Столбец, содержащий Код заказа в таблице 2.ЛОЖЬ: Возвращает точное значение.
Духовный совет
- Когда вы сталкиваетесь с трудностями при использовании VLOOKUP, помните, что «Под лежачий камень вода не течет». Будьте терпеливы, сохраняйте спокойствие и сосредоточьтесь на поиске решения.
- Верьте в себя, вы вполне можете «Преодолеть все трудности» и покорить VLOOKUP!
Повышаем навыки Excel вместе!
Свяжитесь с нами для консультации и поддержки по наиболее эффективному использованию VLOOKUP. Телефон: 0372966666 Адрес: ул. Хам Тхиен, 89, Ханой
Поделитесь своим опытом использования VLOOKUP в комментариях ниже!