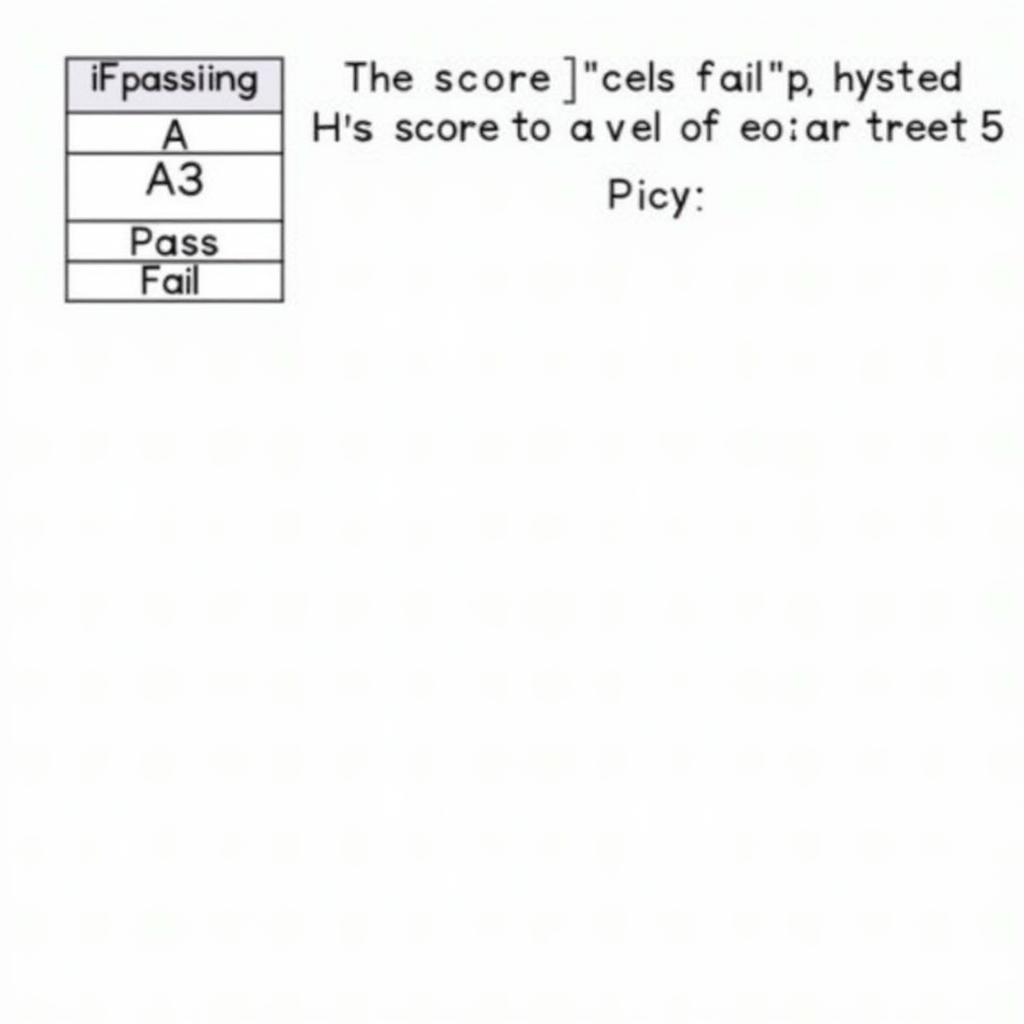Excel không chỉ là công cụ tính toán, mà còn là “trọng tài” công bằng, quyết định số phận học sinh, sinh viên, thậm chí cả ứng viên xin việc. Vậy làm thế nào để “sai khiến” Excel tính kết quả đậu rớt một cách chính xác và hiệu quả? Cùng XEM BÓNG MOBILE khám phá bí kíp “hô biến” bảng điểm thành bản án cuối cùng nhé!
Xây Dựng Công Thức Tính Kết Quả Đậu Rớt trong Excel
Đầu tiên, chúng ta cần xác định tiêu chí “đậu” hoặc “rớt”. Giả sử điểm chuẩn là 5. Vậy, công thức cơ bản sẽ là =IF(điểm>=5,"Đậu","Rớt"). công thức tính kết quả đậu rớt trong excel. Thay “điểm” bằng ô chứa điểm số thực tế, ví dụ A1, ta có =IF(A1>=5,"Đậu","Rớt"). Kéo công thức xuống để áp dụng cho toàn bộ danh sách. Đơn giản như “đá penalty” vào lưới trống!
Nâng Cao: Tính Kết Quả Với Nhiều Điều Kiện
“Bóng đá” không chỉ có “trắng đen”, kết quả học tập cũng vậy. Sẽ có những trường hợp cần xét nhiều môn, nhiều điều kiện. Ví dụ, đậu khi cả Toán và Văn đều trên 5. Lúc này, hàm AND sẽ vào sân: =IF(AND(Toán>=5,Văn>=5),"Đậu","Rớt"). Thay “Toán”, “Văn” bằng ô tương ứng. Phức tạp hơn chút, nhưng vẫn trong tầm kiểm soát!
Tuyệt Chiêu: Xử Lý Điểm Thập Phân và Làm Tròn
Đôi khi, điểm số không “nguyên vẹn” như tỷ số bóng đá. Ta cần làm tròn trước khi so sánh. Hàm ROUND sẽ là “cầu thủ” đắc lực: =IF(ROUND(A1,0)>=5,"Đậu","Rớt"). Hàm này làm tròn A1 về số nguyên gần nhất. Giờ thì, dù điểm là 4.99 hay 5.01, kết quả đều rõ ràng! tính kết quả tuyển sinh trong excel.
Mẹo Hay Cho “Huấn Luyện Viên” Excel
Để bảng điểm thêm “sinh động”, hãy sử dụng Conditional Formatting. “Tô màu” cho các ô “Đậu” thành xanh, “Rớt” thành đỏ. Nhìn là biết ngay ai “vào chung kết”, ai “về nước”!
Kết Luận
Tính kết quả đậu rớt trong Excel không hề khó, chỉ cần nắm vững vài “chiêu thức” cơ bản. Từ công thức đơn giản đến xử lý điều kiện phức tạp, Excel đều có thể “đá” hết! cách xem kết quả khi xét nghiệm. Hy vọng bài viết này giúp bạn trở thành “huấn luyện viên” Excel tài ba, “dạy dỗ” bảng điểm theo ý muốn.
FAQ
- Hàm IF trong Excel hoạt động như thế nào?
- Làm thế nào để sử dụng hàm AND và OR trong Excel?
- Conditional Formatting là gì và cách sử dụng nó?
- Tôi có thể làm tròn số thập phân trong Excel như thế nào?
- Làm thế nào để áp dụng công thức cho toàn bộ cột trong Excel?
- Có thể kết hợp nhiều hàm trong một công thức Excel không?
- Tôi có thể tìm hiểu thêm về các hàm Excel ở đâu?
Mô tả các tình huống thường gặp câu hỏi
- Tình huống 1: Cần tính kết quả đậu rớt dựa trên điểm tổng kết của nhiều môn học.
- Tình huống 2: Cần xét thêm điều kiện điểm từng môn phải đạt mức tối thiểu.
- Tình huống 3: Cần làm tròn điểm trước khi xét đậu rớt.
- Tình huống 4: Muốn hiển thị kết quả đậu rớt một cách trực quan bằng màu sắc.
Gợi ý các câu hỏi khác, bài viết khác có trong web.
Bạn có thể tham khảo thêm các bài viết về kiều sủng khai hoa bất kết quả hay báo cáo kết quả hoạt động kinh doanh file excel trên website của chúng tôi.