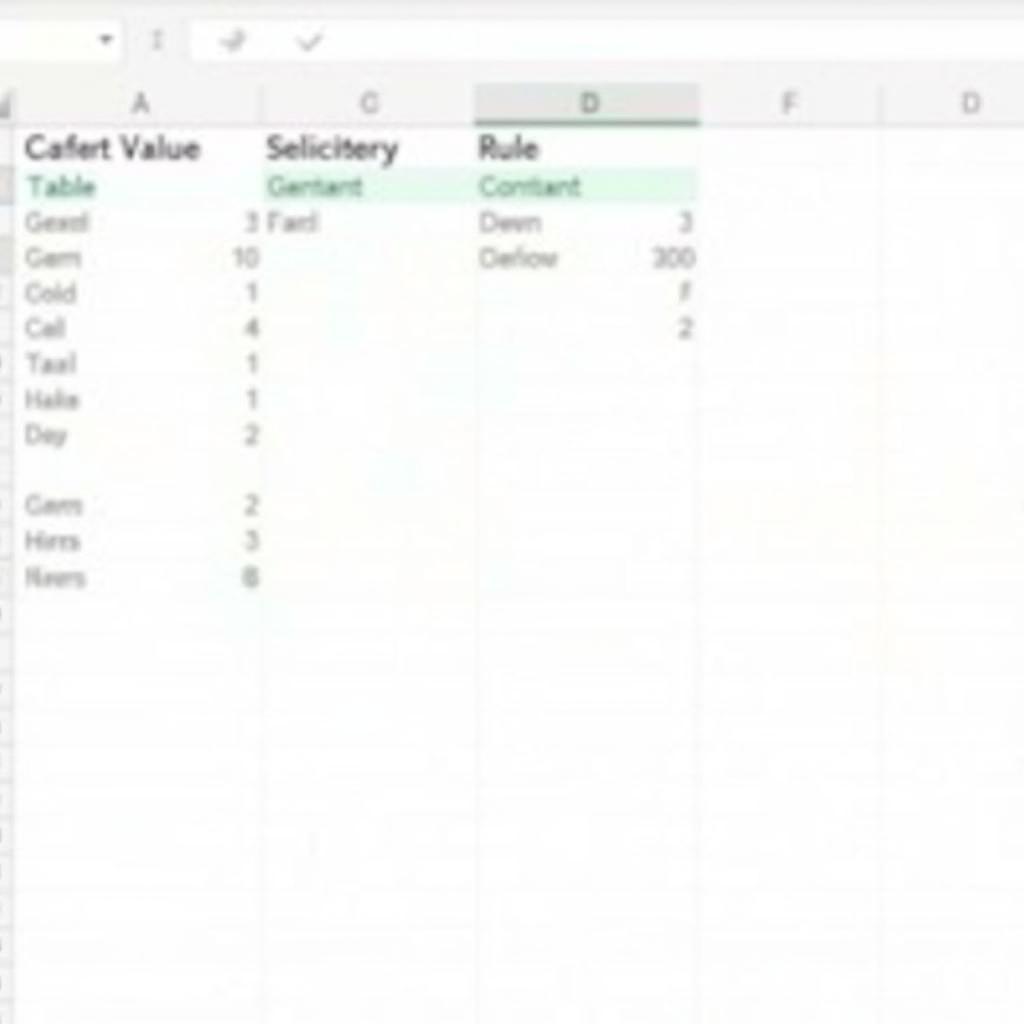VLOOKUP is one of Excel’s most powerful functions, yet its output can sometimes be confusing, especially when color-coding is involved. You might be wondering, “what does it mean when VLOOKUP results are colored?”. This article will address this question, clarifying how VLOOKUP works and how to integrate it with conditional formatting to create more intelligent and visually appealing spreadsheets.
VLOOKUP and Conditional Formatting: A Perfect Pairing
VLOOKUP, short for Vertical Lookup, is a function used to find a specific value in the first column of a table and return a corresponding value in the same row, but from a different column. VLOOKUP itself does not automatically color-code results. Color-coding is achieved through conditional formatting. Conditional formatting allows you to apply formatting to cells based on specific rules. For example, you can set a rule to color cells red if their value is greater than 100.
When you combine VLOOKUP with conditional formatting, you can create reports that are both visually informative and easy to understand. For example, you can use VLOOKUP to find a salesperson’s sales figures and then use conditional formatting to highlight in green those who met their targets and in red those who did not.
How to Combine VLOOKUP and Conditional Formatting
To combine VLOOKUP and conditional formatting, follow these steps:
- Enter the VLOOKUP function: Enter the VLOOKUP function into the cell where you want the result to appear.
- Select the range to apply formatting: Select the range of cells to which you want to apply conditional formatting.
- Open the Conditional Formatting dialog: Go to the Home tab, and select Conditional Formatting.
- Create a new rule: Select New Rule…
- Use a formula: Choose “Use a formula to determine which cells to format”.
- Enter the formula: Enter a formula based on the result of the VLOOKUP function. For example, if you want to color cells green when the VLOOKUP result is greater than 100, you can enter the formula
=VLOOKUP(A1,B1:C10,2,FALSE)>100. - Choose the format: Select the formatting you want to apply (e.g., fill with green).
- Click OK.
Real-World Example
Suppose you have a table of students with their scores, and you want to color-code in green those students who scored above 8. You can use VLOOKUP to find each student’s score from a separate score table and then use conditional formatting to apply the color.
Conclusion
Combining VLOOKUP function with color-coded conditional formatting is an effective way to create spreadsheets that are visually clear and easy to interpret. By following the steps outlined above, you can easily customize your spreadsheets to meet your specific needs.
FAQ
- Why doesn’t VLOOKUP automatically color-code? VLOOKUP only returns a value; it does not have formatting capabilities.
- How do I change the color-coding? You can change the color-coding in the Conditional Formatting dialog box.
- Can I use multiple formatting conditions simultaneously? Yes, you can create multiple conditional formatting rules.
Common Question Scenarios
Users often encounter issues when combining VLOOKUP with conditional formatting, especially when using incorrect data types or inaccurate lookup ranges. Carefully checking the parameters in the VLOOKUP function and the formula in Conditional Formatting is key to resolving these problems.
Suggested Related Articles on the Website
You can learn more about filtering results from multiple sheets or predicting formula results in Excel. Additionally, articles on functions that return days of the week in Excel and how to create a business performance report in Excel may also be helpful to you.